Você está incomodado com arquivos PDF abrindo automaticamente no Edge, o navegador padrão do Windows? Neste artigo, você pode aprender como abrir PDFs com o Acrobat Reader ou outros aplicativos em vez disso. Seguindo estes passos simples, você pode impedir que os PDFs sejam abertos no Edge e aproveitar a visualização deles no aplicativo de sua escolha.
O Que Significa Quando PDFs Abrem Diretamente no Edge?
Primeiro, vamos entender a situação em que arquivos PDF abrem automaticamente no navegador Edge. Por exemplo, quando você clica em um link de download de PDF em um site, o PDF é exibido diretamente no Edge. Este artigo explica como lidar com esses cenários.
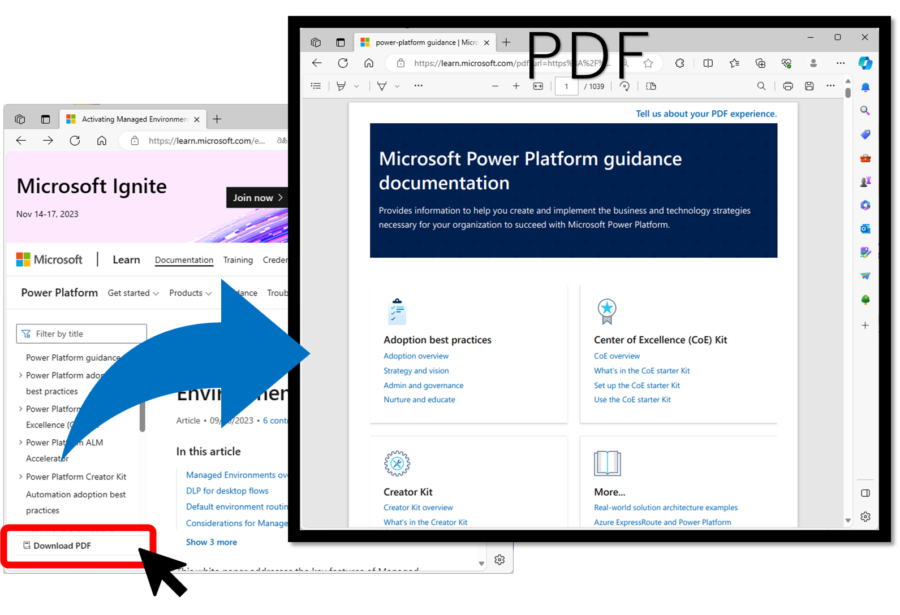
Como Parar o Edge de Abrir PDFs Diretamente
Vamos nos aprofundar nas configurações específicas para evitar que o Edge abra PDFs diretamente. Há duas configurações para ajustar.
Configuração 1. Ativar “Sempre Baixar Arquivos em PDF.”
Inicie o Edge e cole a seguinte URL na barra de endereços.
edge://settings/content/pdfDocumentsA seção “Permissões de Site/Documentos PDF” das configurações do Edge será exibida.
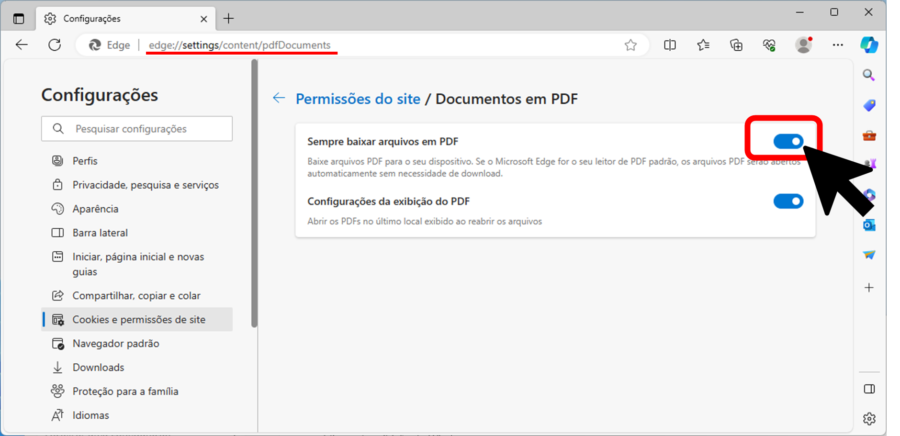
Anteriormente, estava rotulado como “Sempre abrir arquivos pdf externamente”, mas isso foi alterado recentemente.
Isso completa a primeira configuração.
Configuração 2. Definir o Aplicativo Padrão para PDFs para Algo Além do Edge
A seguir, vamos mudar o aplicativo padrão para abrir arquivos PDF para algo além do Edge. Mesmo que você tenha ativado “Sempre Baixar Arquivos em PDF” nas configurações do Edge, os PDFs abrirão automaticamente se o aplicativo padrão estiver definido para algo além do Edge.
Siga os passos abaixo para mudar o aplicativo padrão para PDFs para algo além do Edge.
Clique com o botão direito em um arquivo PDF e abra suas propriedades.
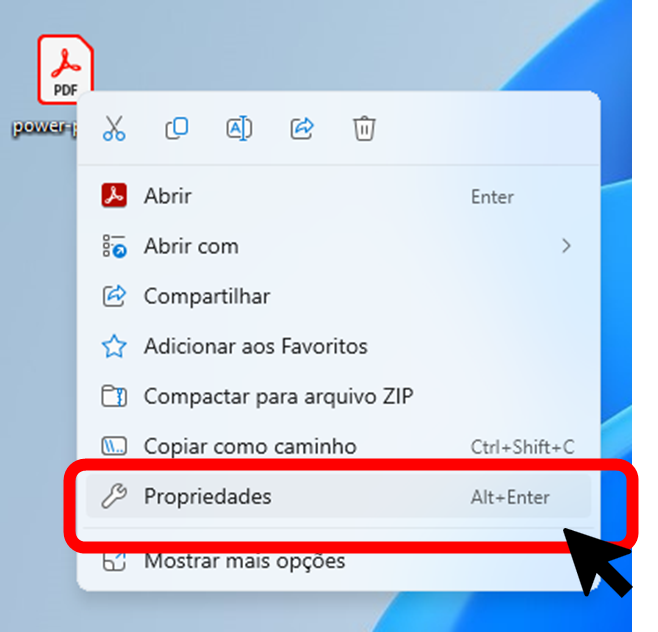
Verifique o item rotulado “Programa”. Se estiver definido para algo além do Edge, nenhuma ação adicional é necessária.
Se estiver definido para o Edge, pressione o botão “Alterar”.
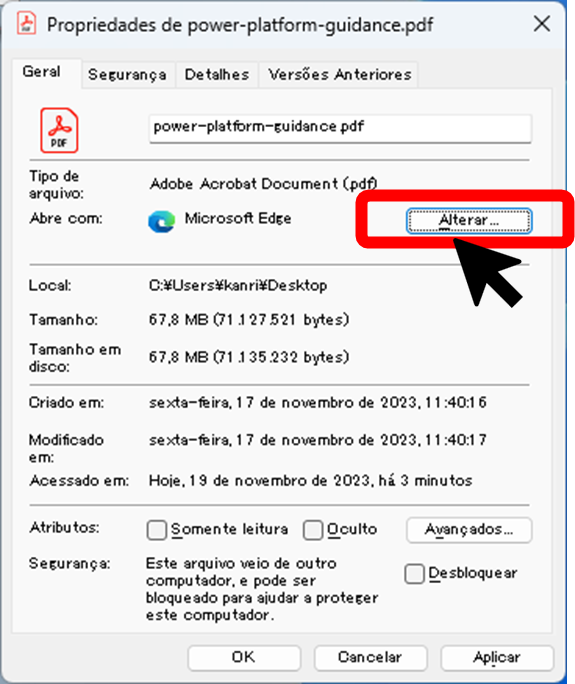
Selecione uma opção diferente do Edge.
Para este exemplo, escolheremos o Adobe Acrobat DC.
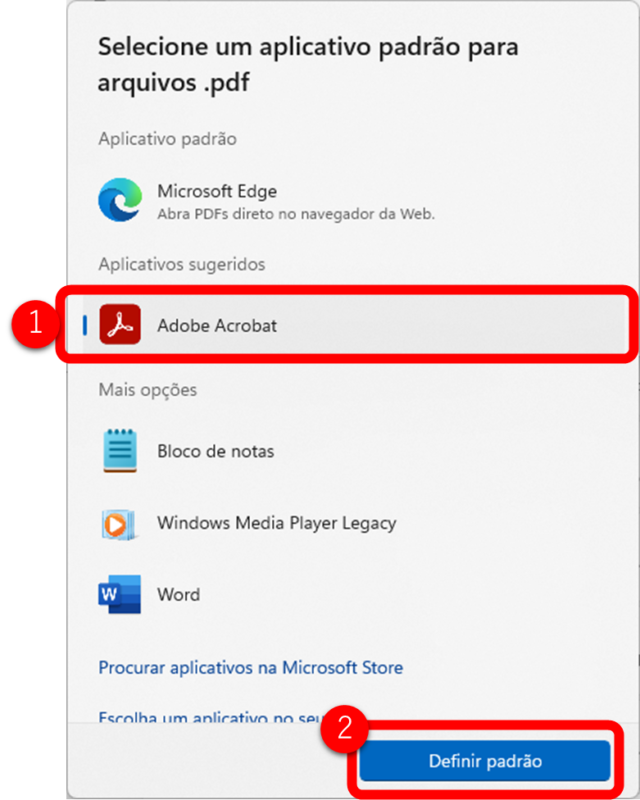
Isso muda o aplicativo padrão para PDF para o Adobe Acrobat DC.
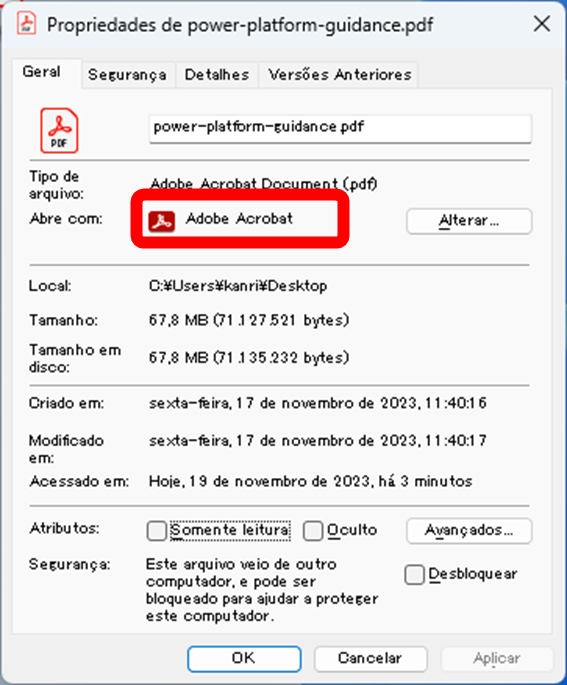
Verifique que os PDFs Não Abrem no Edge
Vamos agora confirmar que os PDFs não abrem no Edge. Quando você clicar em um link de arquivo PDF, ele será baixado agora em vez de abrir no Edge, conforme mostrado abaixo. O link abrirá o PDF no aplicativo padrão.
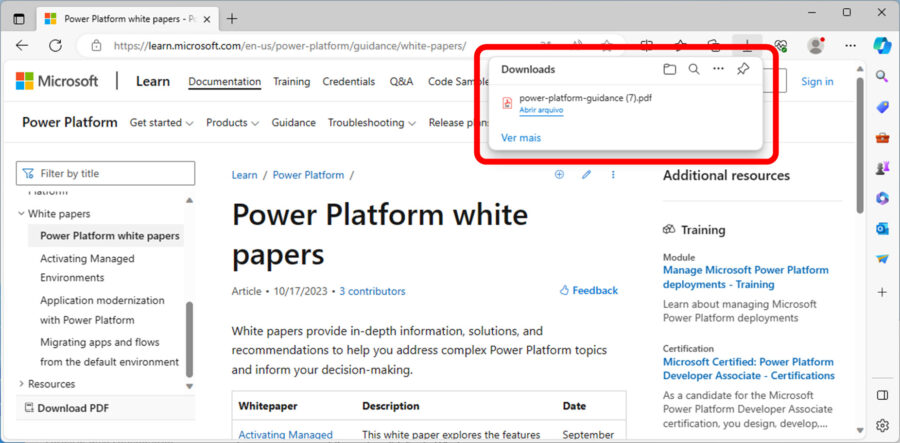
Resumo
Através deste artigo, aprendemos duas configurações simples para impedir que arquivos PDF sejam abertos automaticamente no Edge. Primeiro, ative o recurso “Sempre Baixar Arquivos em PDF” nas configurações do Edge e, em seguida, altere o aplicativo padrão para abrir arquivos PDF para algo além do Edge. Completando esses passos, você pode abrir arquivos PDF em seu aplicativo preferido e evitar o incômodo da função de visualização automática do Edge.

