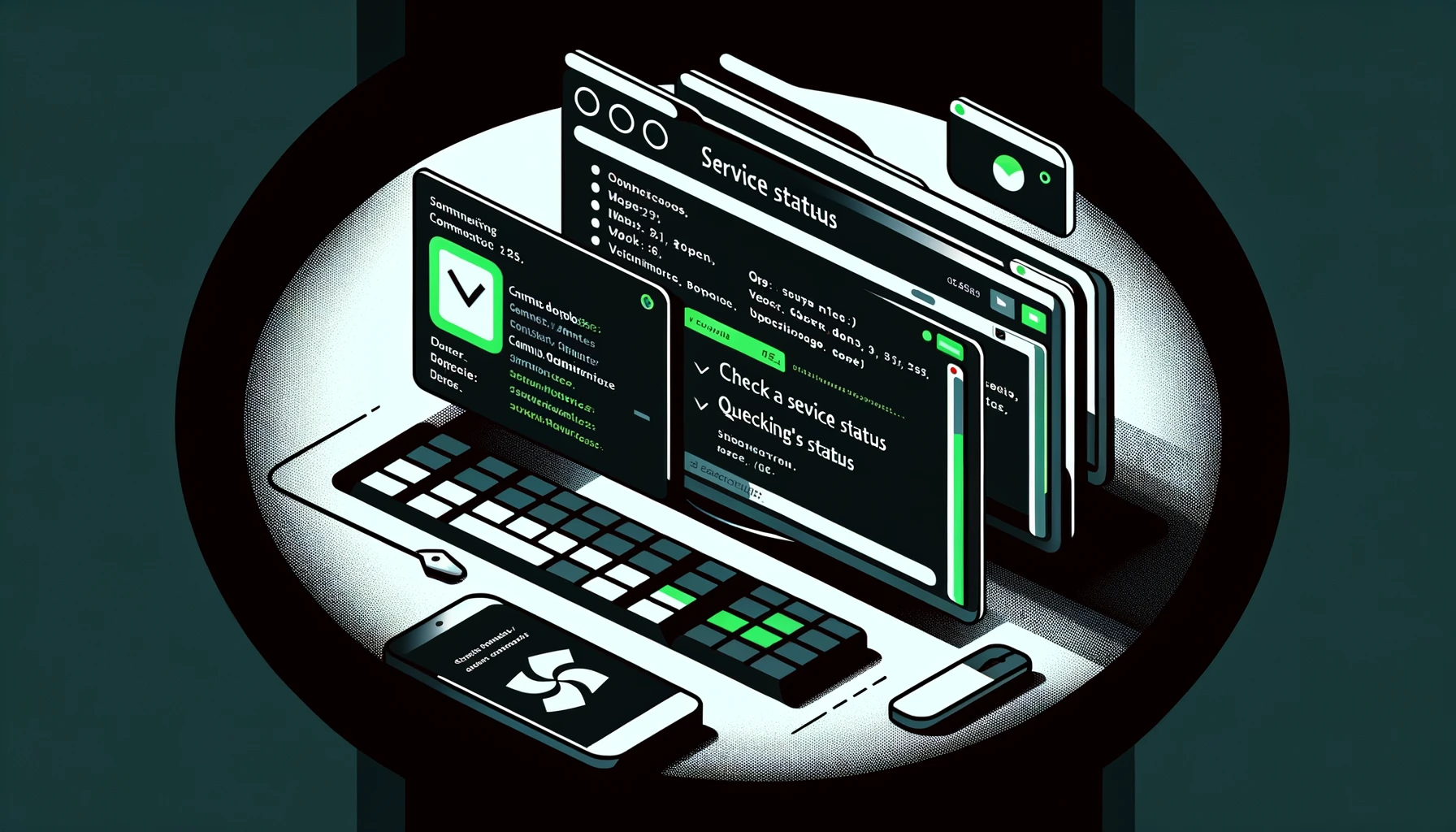No Windows, muitos serviços essenciais para o funcionamento do sistema e aplicações correm em segundo plano. Verificar o status desses serviços é importante para a administração do sistema e resolução de problemas. Embora existam métodos para verificar o status do serviço usando a GUI, verificar diretamente do Prompt de Comando permite um acesso mais rápido às informações. Este artigo fornece uma explicação detalhada sobre como verificar o status dos serviços usando o Prompt de Comando do Windows.
Comandos para Verificar o Status do Serviço
Para verificar o status dos serviços do Prompt de Comando do Windows, você pode usar o comando sc ou o comando net start. Esses comandos fazem parte das ferramentas de linha de comando integradas ao Windows e são usados para a gestão de serviços.
Usando o Comando `sc`
O comando sc é usado para exibir ou alterar a configuração e o status dos serviços. O comando básico para verificar o status de um serviço é o seguinte:
sc query [Nome do Serviço]O nome do serviço especifica o nome real do serviço. Por exemplo, para verificar o status do serviço de Atualização do Windows, você usaria o seguinte comando:
sc query wuauservExecutar este comando exibe detalhes sobre o serviço, como seu nome, nome de exibição, status (por exemplo, RUNNING, STOPPED) e códigos de erro específicos do serviço.
Usando o Comando `net start`
O comando net start é usado para exibir uma lista dos serviços que estão sendo executados no momento. Em vez de verificar diretamente o status de um serviço específico, ele lista todos os serviços que estão em execução no momento.
net startExecutar este comando exibirá uma lista de todos os serviços que estão sendo executados no sistema no momento. Se um serviço específico estiver incluído na lista, ele está em execução. Se não estiver incluído, o serviço está parado ou não foi iniciado.
Utilizando esses comandos, você pode gerenciar os serviços do Windows de forma eficiente a partir da linha de comando.
Comandos Comumente Usados para Verificação do Status de Serviços
Ao gerenciar ou solucionar problemas no Windows, você pode precisar verificar frequentemente o status de serviços específicos. Abaixo estão exemplos de comandos para verificar o status de serviços comumente usados.
Serviço de Atualização do Windows (wuauserv)
O serviço de Atualização do Windows gerencia as atualizações para o Windows. Para verificar o status deste serviço, use o seguinte comando:
sc query wuauservServiço de Área de Trabalho Remota (TermService)
Este serviço é usado para acessar outros computadores usando a Área de Trabalho Remota. Para verificar o status deste serviço, execute o seguinte comando:
sc query TermServiceServiço de Fila de Impressão (Spooler)
O serviço de Fila de Impressão gerencia trabalhos de impressão e os envia para a impressora. Para verificar este serviço, use o seguinte comando:
sc query SpoolerServiço Cliente DHCP (Dhcp)
O serviço DHCP fornece a função de atribuir automaticamente endereços IP na rede. O comando para verificar o status deste serviço é o seguinte:
sc query DhcpServiço de Firewall do Windows (MpsSvc)
O Firewall do Windows é um serviço que protege o computador de acessos não autorizados. Para verificar o status deste serviço, insira o seguinte:
sc query MpsSvcEsses comandos permitem verificar facilmente se um serviço específico está em execução ou parado. Dependendo do estado do serviço, ações apropriadas ou alterações de configuração podem ser feitas.
Comandos para Iniciar e Parar Serviços

Usar o Prompt de Comando do Windows para iniciar ou parar serviços é uma das operações básicas em administração de sistemas. Abaixo, apresentamos comandos para gerenciar serviços de forma eficaz.
Comandos para Iniciar um Serviço
Para iniciar um serviço, use o comando net start ou o comando sc start. Você pode especificar o nome do serviço para iniciar um serviço específico.
net start [Nome do Serviço]Ou
sc start [Nome do Serviço]Por exemplo, para iniciar o serviço de Área de Trabalho Remota, você faria o seguinte:
net start TermServiceOu
sc start TermServiceComandos para Parar um Serviço
Para parar um serviço, use o comando net stop ou o comando sc stop. Você pode especificar o nome do serviço para parar um serviço específico.
net stop [Nome do Serviço]Ou
sc stop [Nome do Serviço]Por exemplo, para parar o serviço de Fila de Impressão, use o seguinte comando:
net stop SpoolerOu
sc stop SpoolerComandos para Reiniciar um Serviço
Se você precisar reiniciar um serviço, execute os comandos para parar e, em seguida, iniciar o serviço em sequência. Isso é muitas vezes necessário para aplicar alterações de configuração ou resolver problemas.
net stop [Nome do Serviço] && net start [Nome do Serviço]Ou
sc stop [Nome do Serviço] && sc start [Nome do Serviço]O uso adequado desses comandos permite uma gestão eficiente do sistema e solução de problemas em sistemas Windows.
Exemplos de Solução de Problemas com o Prompt de Comando
Esta seção descreve cenários comuns de solução de problemas que você pode encontrar ao operar o Windows e como você pode usar o Prompt de Comando para resolvê-los.
Solução de Problemas de uma Impressora Não Funcionando
Se uma impressora no Windows não estiver funcionando como esperado, verificar e, se necessário, reiniciar o serviço de Fila de Impressão pode resolver o problema.
- Verifique o status do serviço de Fila de Impressão:
sc query Spooler. Se o status não for “RUNNING”, o serviço pode estar parado. - Reinicie o serviço de Fila de Impressão:
net stop Spooler && net start Spooler
Este comando para e, em seguida, reinicia o serviço de Fila de Impressão, o que pode resolver problemas temporários relacionados à impressora.
Resolvendo Problemas de Conexão com a Internet
Se houver problemas com a conexão com a internet, verificar e reiniciar o serviço Cliente DHCP para tentar a reatribuição do endereço IP pode ser eficaz.
- Verifique o status do serviço Cliente DHCP:
sc query Dhcp. Se o serviço estiver parado, pode não estar atribuindo endereços IP corretamente. - Reinicie o serviço Cliente DHCP:
net stop Dhcp && net start Dhcp
Esta ação pode solicitar ao sistema a aquisição de um novo endereço IP do servidor DHCP, potencialmente resolvendo problemas de conexão.
Conclusão
Usar o Prompt de Comando para gerenciar os serviços do Windows é uma habilidade poderosa para administradores de sistema e usuários avançados. Entender como verificar o status, iniciar, parar e reiniciar serviços permite a resolução rápida de muitos problemas comuns. Os comandos introduzidos neste artigo servem como uma base para operar e solucionar problemas no Windows, e podem ajudar muito na gestão eficiente do sistema. Faça uso desses comandos para aprimorar suas capacidades de administração do sistema.