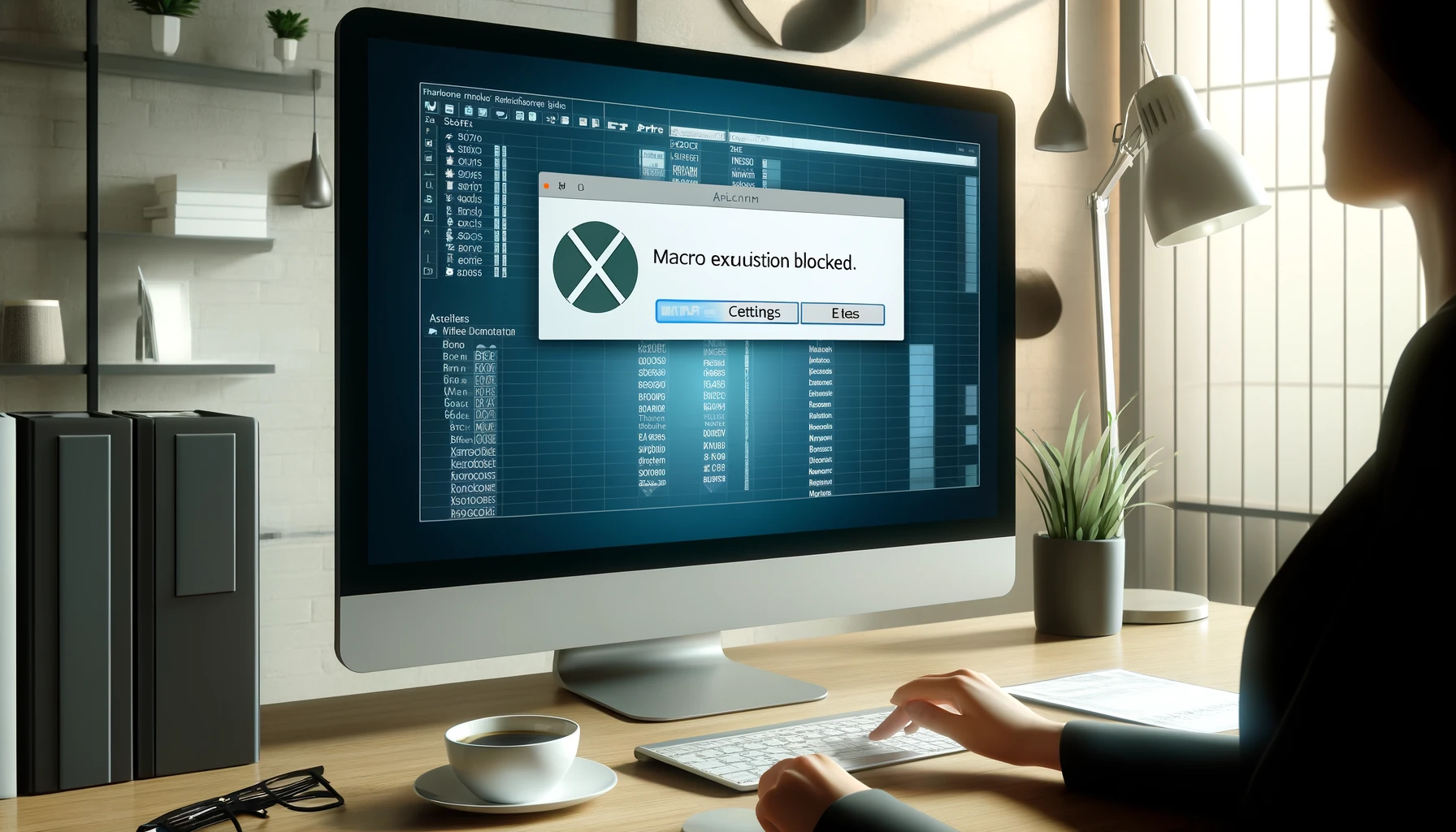Ao abrir um arquivo do Excel, você pode ver um aviso dizendo: “A Microsoft bloqueou a execução de macros porque a origem deste arquivo não é confiável.” Este problema ocorre frequentemente com arquivos antigos ou arquivos obtidos de fontes não confiáveis. Este artigo explica como desativar esse aviso e habilitar macros com segurança no Excel. Detalharemos os passos específicos e as precauções para garantir a segurança enquanto utiliza o Excel de forma eficiente.
Como Habilitar Macros
Esta seção explica como alterar as configurações do Excel para habilitar macros e desativar o aviso “Execução de Macro Bloqueada” que aparece ao abrir um arquivo do Excel.
Abrir Opções do Excel
Primeiro, abra o Excel e clique na guia “Arquivo” no canto superior esquerdo. Em seguida, clique em “Opções” na parte inferior do menu à esquerda.
Alterar Configurações do Centro de Confiabilidade
Na caixa de diálogo “Opções do Excel”, selecione “Central de Confiabilidade” no menu à esquerda e clique no botão “Configurações da Central de Confiabilidade”.
Alterar Configurações de Macro
Na caixa de diálogo do Centro de Confiabilidade, selecione “Configurações de Macro”. Escolha a opção que atenda às suas necessidades.
- “Desabilitar todas as macros sem notificação”
- “Desabilitar todas as macros com notificação”
- “Desabilitar todas as macros, exceto macros assinadas digitalmente”
- “Habilitar todas as macros (não recomendado)”
Geralmente, é mais seguro selecionar “Desabilitar todas as macros, exceto macros assinadas digitalmente”.
Salvar e Verificar Configurações
Após alterar as configurações, clique em “OK” para fechar a caixa de diálogo. Reinicie o Excel e abra o arquivo problemático novamente para verificar se as macros estão habilitadas.
Como Configurar Fontes Confiáveis
Esta seção explica como configurar locais confiáveis para habilitar macros com segurança em arquivos do Excel. Ao configurar pastas ou locais de rede específicos como confiáveis, você pode permitir a execução de macros para arquivos nesses locais.
Abrir Central de Confiabilidade
Abra o Excel e clique na guia “Arquivo” no canto superior esquerdo. Em seguida, clique em “Opções” na parte inferior do menu à esquerda, selecione “Central de Confiabilidade” e clique no botão “Configurações da Central de Confiabilidade”.
Configurar Locais Confiáveis
Na caixa de diálogo do Centro de Confiabilidade, selecione “Locais Confiáveis” no menu à esquerda.
Adicionar um Novo Local
Na tela de Locais Confiáveis, clique no botão “Adicionar novo local”. Especifique a pasta ou o local da rede onde o arquivo está salvo, depois clique em “OK”. Arquivos salvos nesse local terão permissão para executar macros.
Salvar e Verificar Configurações
Após alterar as configurações, clique em “OK” para fechar a caixa de diálogo. Reinicie o Excel e reabra o arquivo problemático para verificar se as macros estão habilitadas.
Usando Formatos de Arquivo Mais Seguros
Esta seção explica como converter planilhas habilitadas para macros para formatos de arquivo mais seguros. Isso ajuda a mitigar possíveis riscos de segurança ao transitar de formatos de arquivo mais antigos para mais novos.
Verificar o Formato de Arquivo Atual
Primeiro, abra o arquivo do Excel e verifique a extensão do arquivo. Arquivos de formato mais antigo geralmente têm extensões como “.xls” ou “.xlsb”.
Converter para um Novo Formato de Arquivo
Com o arquivo do Excel aberto, clique na guia “Arquivo” no canto superior esquerdo. Selecione “Salvar Como” e, na caixa de diálogo de salvamento, altere o formato do arquivo para “.xlsx”. O formato mais novo inclui recursos adicionais de segurança para evitar possíveis riscos.
Salvar o Arquivo Novamente
Após selecionar o formato do arquivo, especifique o local de salvamento e clique em “Salvar” para salvar o arquivo no novo formato. Isso ajuda a manter o arquivo mais seguro, mesmo que contenha macros.
Verificar a Segurança do Arquivo
Abra o arquivo salvo no novo formato e verifique as configurações de segurança e a funcionalidade das macros. Verifique novamente as fontes confiáveis e as configurações de macro, se necessário.
Precauções
Ao habilitar macros no Excel, é crucial entender e abordar vários riscos importantes de segurança. Siga estas precauções para usar macros com segurança.
Macros de Fontes Não Confiáveis são Perigosas
Habilitar macros de arquivos obtidos de fontes não confiáveis pode aumentar o risco de infecção por vírus ou malware. Sempre verifique a origem do arquivo e use arquivos apenas de fontes confiáveis.
Riscos da Configuração “Habilitar Todas as Macros”
A configuração “Habilitar todas as macros” é muito perigosa. Esta configuração permite que todas as macros sejam executadas automaticamente, incluindo as maliciosas. Não é recomendada; em vez disso, use a configuração “Desabilitar todas as macros, exceto macros assinadas digitalmente” sempre que possível.
Consulte Profissionais de TI
Se você tiver preocupações sobre arquivos suspeitos ou segurança, consulte profissionais de TI antes de habilitar macros. Obter conselhos de especialistas pode ajudar a minimizar os riscos.
Atualizações Regulares de Segurança
Aplicar regularmente atualizações de segurança para o Excel e Windows também é crucial. Manter-se atualizado com os últimos patches de segurança fortalece sua defesa contra novas ameaças.
Conclusão
Apresentamos métodos para desativar o aviso “Execução de Macro Bloqueada” e habilitar macros com segurança no Excel. Seguindo esses passos, você pode habilitar macros com segurança e usar o Excel de forma confortável. Sempre esteja atento à segurança e aplique as configurações necessárias.