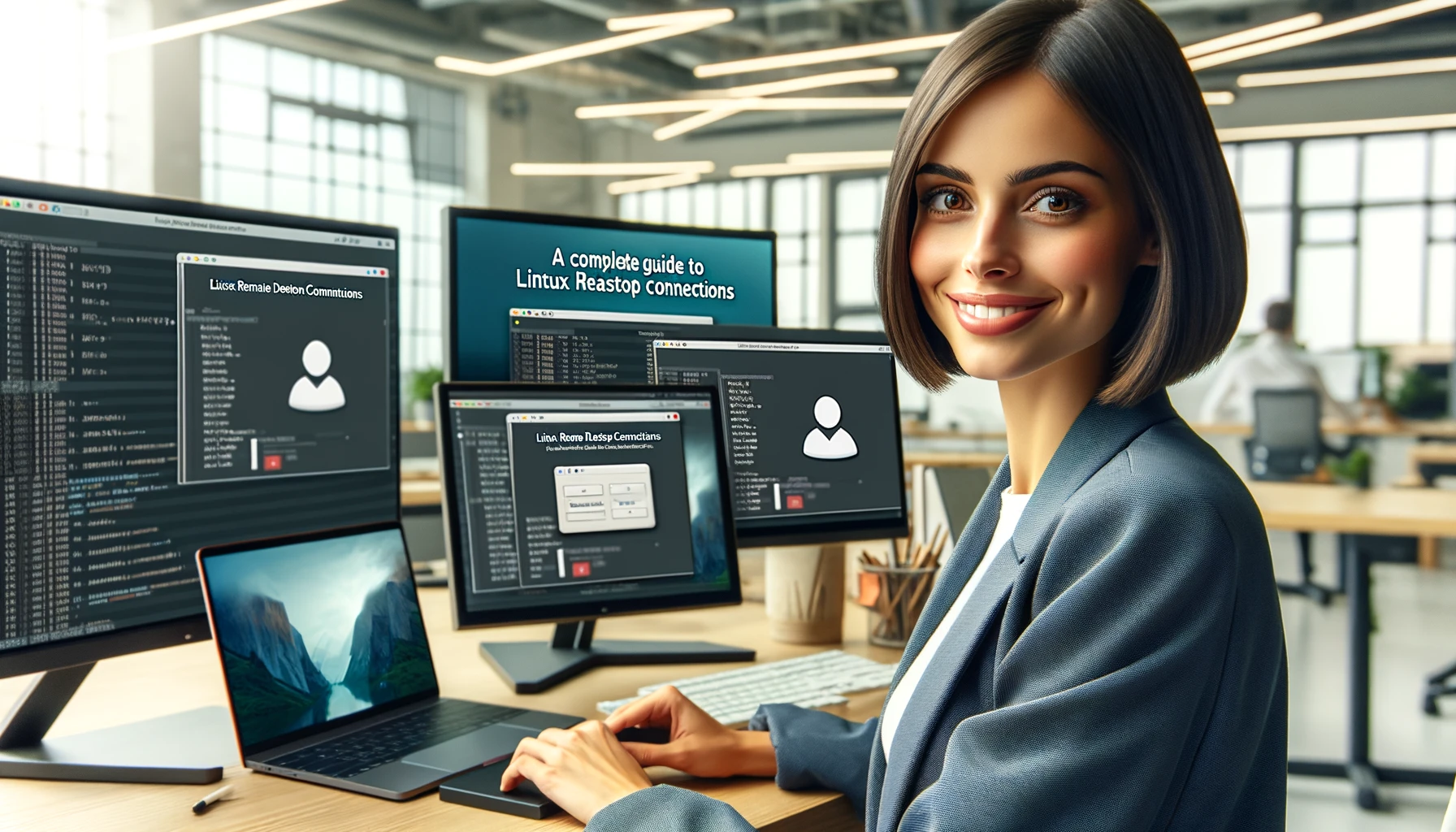As conexões de área de trabalho remota permitem que você acesse um computador de um local remoto, trabalhando como se estivesse fisicamente presente. No Linux, RDP (Protocolo de Área de Trabalho Remota) e VNC (Computação em Rede Virtual) são primariamente usados para esse propósito. Essas tecnologias permitem que administradores e usuários gerenciem sistemas Linux além das restrições de distância física. Esta seção cobrirá o conceito de conexões de área de trabalho remota, sua necessidade e como configurar esses protocolos em um ambiente Linux.
Fundamentos do RDP e VNC
Existem vários protocolos para alcançar conexões de área de trabalho remota, mas RDP e VNC são principalmente usados no ambiente Linux.
RDP (Protocolo de Área de Trabalho Remota)
RDP, desenvolvido pela Microsoft, é primariamente usado para conexões de área de trabalho remota entre sistemas Windows. No entanto, configurando o software servidor RDP (por exemplo, xrdp) em um servidor Linux, torna-se possível acessar sistemas Linux a partir de clientes Windows. RDP é caracterizado por sua alta segurança e excelentes técnicas de compressão, proporcionando uma experiência confortável ao usuário mesmo em baixas larguras de banda.
VNC (Computação em Rede Virtual)
VNC é um protocolo de código aberto para realizar conexões de área de trabalho remota entre diferentes sistemas operacionais. VNC compartilha a tela transferindo dados de pixels, permitindo que os usuários acessem e operem a área de trabalho de outro computador pela Internet. VNC é relativamente fácil de configurar e é suportado por muitas distribuições Linux. Existem vários servidores e clientes VNC, e é recomendado usar tunelamento SSH para fins de segurança.
RDP e VNC têm características distintas, e a escolha ideal varia dependendo do cenário de uso. RDP é adequado quando alta segurança e uso eficiente de largura de banda são necessários, mas uma configuração adicional é necessária para acesso ao Linux. Por outro lado, VNC oferece ampla compatibilidade e configuração simples, mas devido à natureza da transferência de tela, pode ser mais lento do que RDP.
Configurando RDP no Linux
Para alcançar conexões RDP no Linux, use o software servidor de código aberto xrdp. Instalar xrdp permite o acesso a máquinas Linux a partir de máquinas Windows usando o cliente de área de trabalho remota padrão. Aqui estão os passos básicos para configurar xrdp no Linux.
1. Instalando xrdp
Primeiro, instale xrdp usando o sistema de gerenciamento de pacotes da sua distribuição Linux. Na maioria dos casos, você pode instalá-lo com os seguintes comandos (comandos podem variar de acordo com a distribuição).
# Para Ubuntu/Debian
sudo apt-get update
sudo apt-get install xrdp
# Para CentOS/RHEL
sudo yum install xrdp
# Para Fedora
sudo dnf install xrdp2. Iniciando o serviço xrdp
Após instalar o xrdp, inicie o serviço e configure para iniciar automaticamente.
sudo systemctl start xrdp
sudo systemctl enable xrdp3. Configurando o firewall
Para aceitar conexões de área de trabalho remota, você precisa abrir a porta RDP (geralmente 3389) no firewall.
# Para Ubuntu/Debian
sudo ufw allow 3389/tcp
# Para CentOS/RHEL/Fedora
sudo firewall-cmd --add-port=3389/tcp --permanent
sudo firewall-cmd --reload4. Personalizando configurações do xrdp (Opcional)
Se necessário, você pode editar o arquivo /etc/xrdp/xrdp.ini para personalizar as configurações do xrdp, como mudar o número da porta de escuta ou ajustar configurações de segurança.
5. Testando a conexão do Windows
Uma vez que todas as configurações estejam completas, tente conectar do cliente de área de trabalho remota da máquina Windows especificando o endereço IP da máquina Linux. Se a conexão for bem-sucedida, o ambiente de área de trabalho do Linux será exibido.
Isso completa a configuração básica para conexões RDP com máquinas Linux. Para aumentar ainda mais a segurança, considere conectar via VPN ou usar tunelamento SSH.
Configurando VNC no Linux
Para usar VNC para conexões de área de trabalho remota com máquinas Linux, primeiro você precisa instalar e configurar um servidor VNC. Esta seção introduz os passos básicos para configurar um servidor VNC.
1. Instalando um servidor VNC
Em muitas distribuições Linux, vários servidores VNC estão disponíveis, como TightVNC, TigerVNC, ou VNC4Server. Aqui, explicaremos como instalar TigerVNC como um exemplo.
# Para Ubuntu/Debian
sudo apt-get update
sudo apt-get install -y tigervnc-standalone-server tigervnc-common
# Para CentOS/RHEL
sudo yum install tigervnc-server
# Para Fedora
sudo dnf install tigervnc-server2. Configurando um usuário VNC
Configure uma senha VNC para o usuário que fará a conexão VNC. Abra um terminal e execute o seguinte comando para configurar a senha.
vncpasswd3. Iniciando e configurando o servidor VNC
Antes de iniciar o servidor VNC, crie um arquivo de configuração para o servidor VNC especificando o número do display (por exemplo, :1).
vncserver :1Executar este comando inicia o servidor VNC no número de display especificado, e alguns arquivos de configuração são criados no diretório home do usuário no primeiro lançamento.
4. Personalizando a sessão VNC
Por padrão, a sessão VNC inicia um ambiente de área de trabalho muito básico. Em muitos casos, você vai querer usar um ambiente de área de trabalho mais completo. Para alcançar isso, edite o arquivo ~/.vnc/xstartup para configurar um script que inicia o ambiente de área de trabalho desejado.
#!/bin/sh
unset SESSION_MANAGER
unset DBUS_SESSION_BUS_ADDRESS
exec startxfce4 &Este exemplo configura o lançamento do ambiente de área de trabalho XFCE, mas você pode mudar o comando de acordo com o ambiente de área de trabalho que está usando.
5. Uso seguro do servidor VNC
Já que o VNC em si não é criptografado, é recomendado usar uma VPN ou tunelamento SSH para criptografar o tráfego ao usar pela Internet.
ssh -L 5901:localhost:5901 usuário@seu_ip_do_servidor -NEste comando encaminha a porta 5901 da máquina local para a mesma porta do servidor remoto, garantindo que o tráfego VNC passe por um túnel SSH. Este método permite melhorar a segurança enquanto usa conexões VNC.
Isso completa a configuração básica para usar VNC para conexões de área de trabalho remota com máquinas Linux. Implemente esses passos corretamente para construir um ambiente de acesso remoto que equilibre segurança e conveniência.
Medidas de Segurança
Para manter as conexões de área de trabalho remota seguras, é essencial tomar medidas de segurança apropriadas. Aqui estão algumas práticas recomendadas de segurança ao usar RDP ou VNC no Linux.
Usando Tunelamento SSH
O tunelamento SSH é um método poderoso para criptografar o tráfego de área de trabalho remota e estabelecer um canal de comunicação seguro. Para usar tunelamento SSH com uma conexão VNC, execute o seguinte comando.
ssh -L 5901:localhost:5901 usuário@seu_ip_do_servidor -NEste comando encaminha a porta 5901 da máquina local para a porta 5901 do servidor remoto, garantindo que o tráfego VNC seja transferido através de um túnel SSH seguro.
Conectando através de VPN
Em ambientes corporativos ou onde a segurança é crucial, é recomendado conduzir conexões de área de trabalho remota através de uma VPN (Rede Privada Virtual). VPNs criptografam comunicações pela Internet e transferem dados através de uma rede privada segura.
Configuração do Firewall
É importante configurar corretamente o firewall para evitar abrir portas desnecessárias. Abra apenas as portas para conexões de área de trabalho remota (3389 para RDP e série 5900 para VNC) e mantenha outras portas fechadas.
Usando Senhas Fortes e Autenticação
Defina senhas fortes para todas as contas de usuário e, quando possível, use autenticação de dois fatores (2FA) para garantir o acesso. Isso reduz significativamente o risco de acesso não autorizado.
Atualizações Regulares de Software
Para corrigir vulnerabilidades de segurança, é crucial atualizar regularmente RDP e VNC, sistemas operacionais e outros softwares. Aplicar patches de segurança e manter o sistema atualizado pode proteger contra possíveis ataques de hackers.
Implementando corretamente essas medidas de segurança, você pode usar conexões de área de trabalho remota em um ambiente Linux com segurança. A segurança está sempre evoluindo, então preste atenção nas melhores práticas mais recentes e revise regularmente as medidas para manter a segurança do sistema.
Solução de Problemas
Vários problemas podem surgir durante a configuração ou uso de conexões de área de trabalho remota. Aqui, discutiremos problemas comuns encontrados ao usar conexões RDP ou VNC no Linux e suas soluções.
Incapaz de Conectar
- Verifique as Configurações do Firewall: Certifique-se de que as portas para conexões de área de trabalho remota (3389 para RDP e série 5900 para VNC) estão abertas no firewall.
- Verifique o Status do Serviço: Verifique se o servidor RDP ou VNC está funcionando corretamente. Use o comando
systemctl status xrdpouvncserverpara verificar o status do serviço. - Software de Segurança: Verifique se há algum software de segurança que possa estar bloqueando a conexão.
Tela Sem Exibição/Tela em Branco
- Verifique o Ambiente de Área de Trabalho: Este é um problema comum com conexões VNC. Certifique-se de que o arquivo
~/.vnc/xstartupestá configurado corretamente e o ambiente de área de trabalho que você está tentando iniciar está instalado. - Problemas de Resolução: Resoluções de tela altas na extremidade de conexão podem não ser exibidas corretamente em alguns clientes. Tente baixar a resolução e tente novamente.
Desempenho Ruim
- Verifique a Velocidade da Rede: Conexões de rede lentas afetam significativamente o desempenho da área de trabalho remota. Use uma conexão com fio, se possível, para melhorar a qualidade da conexão.
- Ajuste as Configurações de Compressão: Ajustar o nível de compressão em clientes e servidores VNC pode reduzir o uso de largura de banda e melhorar o desempenho.
Preocupações com Segurança
- Use Tunelamento SSH: Use tunelamento SSH para conexões VNC para melhorar a criptografia de dados e reduzir o risco de interceptação.
- Defina Senhas Fortes: Use senhas fortes e imprevisíveis ao acessar servidores RDP ou VNC.
Estas dicas de solução de problemas devem ajudar a resolver os problemas mais comuns, mas se os problemas persistirem, considere verificar os arquivos de log do sistema ou buscar suporte em fóruns ou comunidades online.
Aplicações Práticas de Conexões de Área de Trabalho Remota
Conexões de área de trabalho remota no Linux contribuem para melhorias de produtividade em uma ampla gama de cenários. Abaixo estão algumas aplicações práticas.
Educação e Treinamento Remotos
Instituições educacionais e centros de treinamento podem fornecer treinamento prático de operação de computadores e desenvolvimento de software para estudantes ou treinandos em locais remotos através de áreas de trabalho remotas.
Suporte e Administração Remotos
Administradores de TI podem usar conexões de área de trabalho remota para manter servidores e desktops dentro da rede corporativa de fora do escritório. Isso garante a saúde e estabilidade do sistema, mesmo quando a presença física é desafiadora.
Home Office e Trabalho Remoto
Áreas de trabalho remotas permitem o acesso a ambientes de área de trabalho do escritório, arquivos, aplicações e recursos de casa ou em trânsito. Isso suporta estilos de trabalho flexíveis e aumenta a produtividade.
Teste e Desenvolvimento de Software
Desenvolvedores podem usar conexões de área de trabalho remota para teste de aplicações em diferentes ambientes ou configurações. Isso pode economizar o esforço de preparar máquinas físicas e mudar configurações, acelerando o processo de desenvolvimento.
Conclusão
Conexões de área de trabalho remota no Linux, utilizando RDP e VNC, permitem uma ampla gama de cenários de uso. Siga os passos de configuração e dicas de solução de problemas introduzidos neste artigo, e aplique medidas de segurança apropriadas para criar um ambiente de trabalho remoto seguro e eficiente. As aplicações de conexões de área de trabalho remota são infinitas, desde educação remota e suporte até home office e desenvolvimento de software. Com os avanços tecnológicos, aproveite ao máximo essas ferramentas para melhorar a eficiência do trabalho e explorar novas possibilidades.