Este artigo explica como alterar o tamanho de células específicas no Excel. Normalmente, quando você muda o tamanho de uma célula, o tamanho de outras células na mesma linha ou coluna também muda. Para resolver esse problema, são necessárias técnicas especiais. Especificamente, introduziremos dois métodos diferentes para lidar com essas situações.
Alterando o Tamanho de Apenas Algumas Células Normalmente
Primeiro, vamos confirmar o fenômeno de que, quando você tenta alterar o tamanho de uma célula no Excel, os tamanhos de outras células na mesma linha e coluna também mudam. Para entender essa situação especificamente, vamos realmente mudar o tamanho de uma célula e observar o impacto nas outras células.
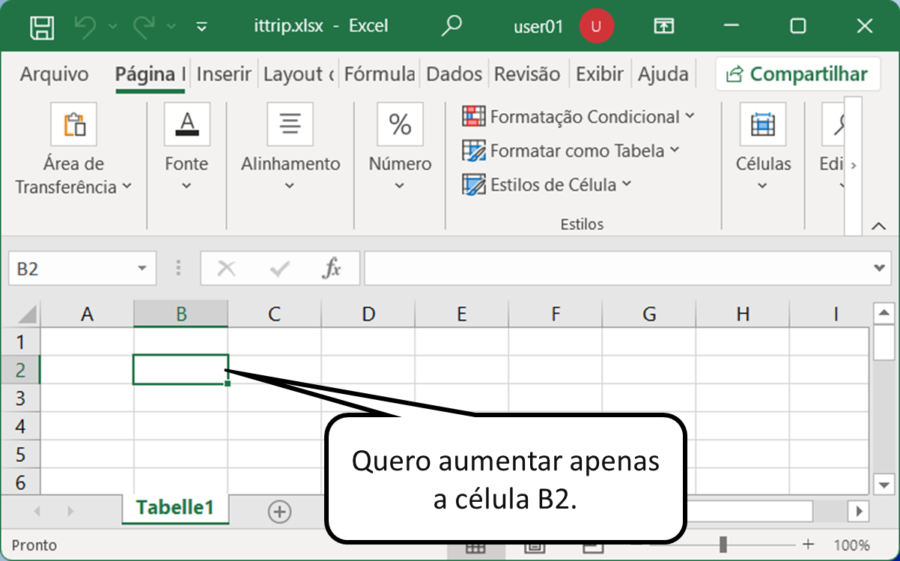
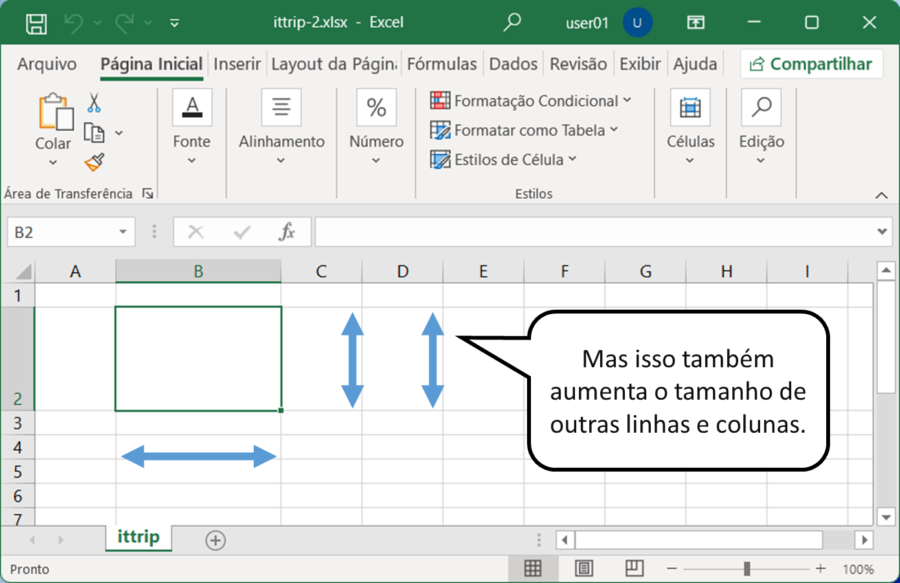
A seguir, explicaremos dois métodos para alterar o tamanho de apenas algumas células no Excel. Esses métodos superam as limitações das operações padrão de mudança de tamanho e fornecem técnicas eficazes para alterar o tamanho de células específicas apenas.
Método 1: Unir Células para Criar uma Célula Falsa
O primeiro método envolve unir várias células para fazer algumas células parecerem maiores. Este método não altera realmente o tamanho das células, mas une várias células para exibir como uma grande célula, criando o efeito de um tamanho alterado.
- Selecione o intervalo de células que deseja unir.
- Selecione a aba [Início].
- Escolha [Mesclar e Centralizar].
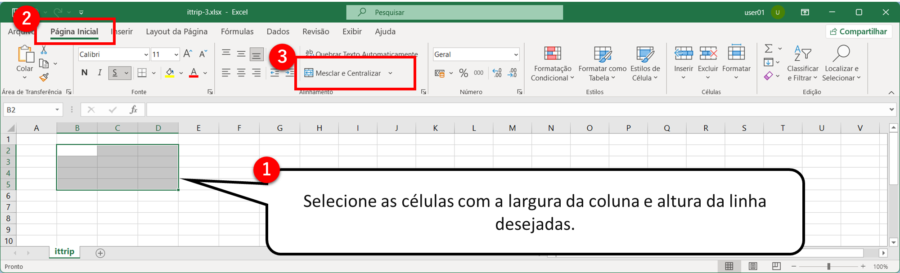
Como resultado, algumas células parecem ter tamanhos diferentes, como mostrado na figura a seguir.
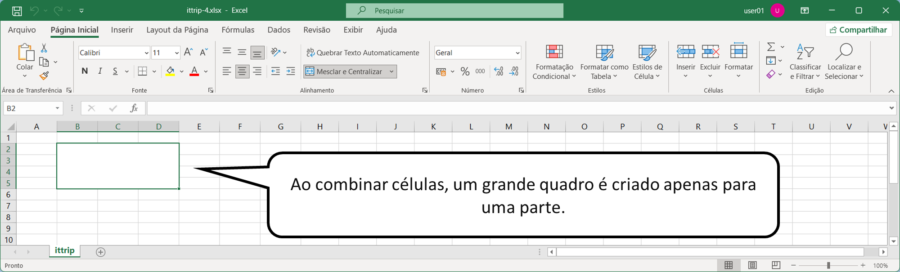
Método 2: Usar Caixas de Texto para Criar Células Falsas
O segundo método usa caixas de texto para fazer células específicas parecerem maiores que outras. Essa abordagem não muda diretamente o tamanho das células, mas envolve criar e posicionar caixas de texto sobre células para ajustar seu tamanho aparente.
- Selecione a aba [Inserir].
- Escolha [Caixa de Texto].
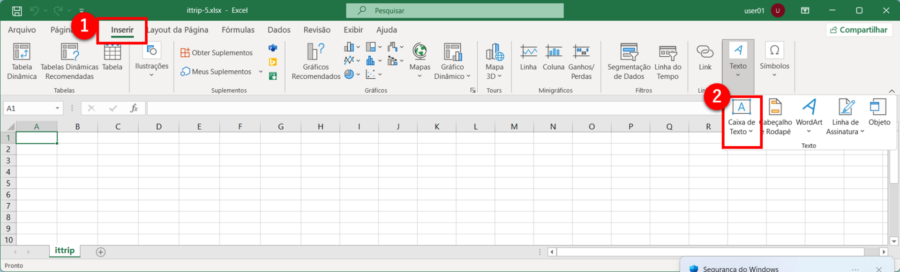
Ajustar o tamanho da caixa de texto e sobrepor sobre a célula fará com que algumas células pareçam ter tamanhos diferentes, como mostrado na figura a seguir.
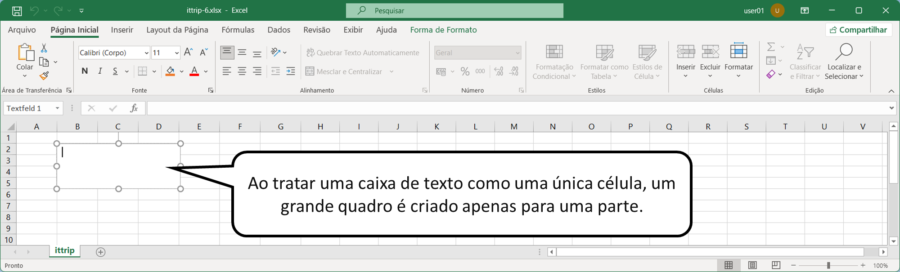
Resumo
Este artigo apresentou métodos para alterar o tamanho de células específicas no Excel. Normalmente no Excel, alterar o tamanho de uma célula afeta outras células na mesma linha ou coluna. Introduzimos duas técnicas para evitar isso: a primeira é unir células para mudar o tamanho aparente, e a segunda é usar caixas de texto para sobrepor sobre células. Ambos os métodos são eficazes para destacar certas células ou atender a necessidades específicas de design.

