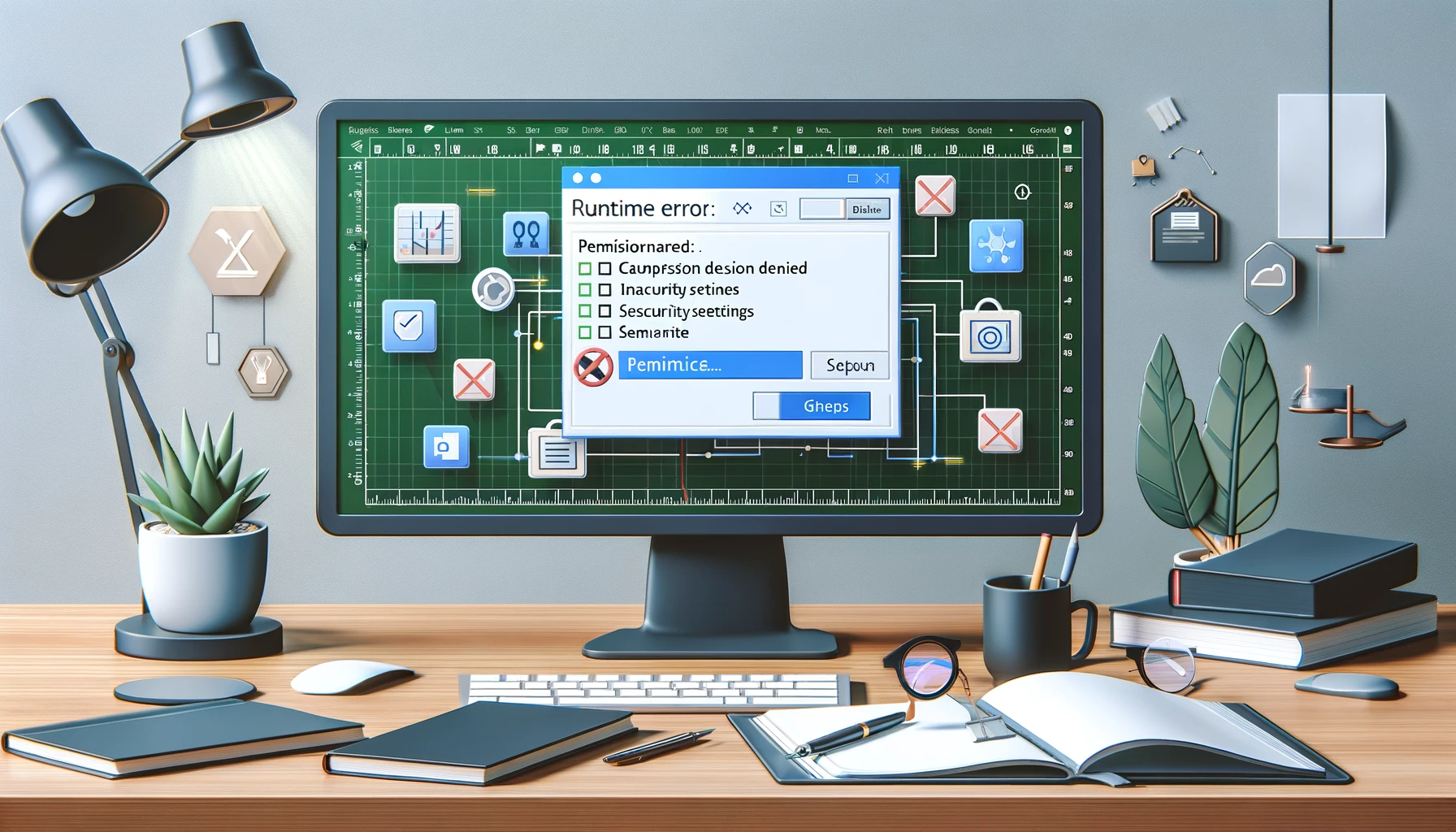Ao executar macros no Excel, você pode encontrar o erro “Runtime Error 70 Permission Denied”. Este erro muitas vezes afeta apenas usuários específicos, tornando desafiador identificar e resolver a causa. Este artigo fornece uma explicação detalhada das causas e soluções para o Erro 70, incluindo a verificação de permissões, configurações do computador, código-fonte da macro e ambiente de rede.
Verificando e Configurando Permissões
A causa mais comum do Erro 70 são problemas de permissão. Siga estas etapas para verificar e definir adequadamente as permissões necessárias de escrita para arquivos e pastas.
Verificar Propriedades de Arquivos e Pastas
- Clique com o botão direito no arquivo ou pasta onde o erro ocorre e selecione “Propriedades”.
- Abra a aba “Segurança”, selecione o usuário relevante em “Grupos ou nomes de usuários”.
- Clique no botão “Editar” e conceda ao usuário as permissões necessárias (como “Escrita”).
Verificar Direitos de Administrador do Windows
- Abra o menu “Iniciar” e selecione “Painel de Controle”.
- Clique em “Contas de Usuário” e confirme que o usuário relevante tem direitos administrativos.
- Se necessário, altere o tipo de conta do usuário para administrador.
Definir Direitos de Acesso a Pastas de Rede
- Abra as “Propriedades” da pasta de rede para verificar os direitos de acesso.
- Na aba “Segurança”, adicione os usuários ou grupos necessários e defina as permissões apropriadas.
Se as Alterações de Permissão Não Forem Aplicadas
- Reinicie o PC após alterar as permissões.
- Se necessário, reinicie o Excel ou a conexão de rede e verifique se as alterações foram aplicadas.
Seguindo estas etapas, você pode resolver o Erro 70 se ele for devido a problemas de permissão.
Verificar Configurações do Computador
Diferenças nas configurações do computador também podem causar o Erro 70. Siga estas etapas para verificar e ajustar as configurações do Excel e do seu sistema.
Verificar Opções do Excel
- Abra o Excel e selecione “Opções” no menu “Arquivo”.
- Clique em “Central de Confiabilidade” e abra “Configurações da Central de Confiabilidade”.
- Verifique “Locais Confiáveis” e certifique-se de que o arquivo para executar macros está salvo em um local confiável.
- Na aba “Configurações de Macro”, confirme que “Habilitar todas as macros sem notificação” está selecionado.
Unificar Configurações do Excel para Cada Usuário
- Compare as configurações do Excel entre os usuários que enfrentam o erro e aqueles que não enfrentam.
- Verifique as diferenças em configurações como “Complementos” e “Configurações de segurança” e unifique-as, se necessário.
Verificar Configurações do Firewall e Segurança do Windows
- Abra o “Painel de Controle” no menu “Iniciar” e selecione “Sistema e Segurança”.
- Clique em “Firewall do Windows” e verifique se as configurações do firewall são apropriadas.
- Verifique as configurações do “Antivírus” e certifique-se de que a execução de arquivos do Excel não está bloqueada.
Verificar Política de Grupo
- Abra “gpedit.msc” com direitos administrativos.
- Verifique “Configuração do Usuário” > “Modelos Administrativos” > “Microsoft Excel” > “Configurações de Segurança”.
- Confirme que as configurações de política são apropriadas e altere-as, se necessário.
Seguindo estas etapas, você pode resolver o Erro 70 se ele for devido a configurações do computador. Unificar as configurações pode resolver o problema.
Verificar Código-Fonte da Macro
Outra causa do Erro 70 pode ser problemas no código-fonte da macro. Siga estas etapas para verificar e corrigir o código-fonte da macro.
Como Verificar o Código da Macro
- Abra o Excel e selecione a aba “Desenvolvedor”. Se a aba Desenvolvedor não estiver exibida, marque “Desenvolvedor” em “Arquivo” > “Opções” > “Personalizar Faixa de Opções”.
- Clique em “Visual Basic” na aba “Desenvolvedor” para abrir o código-fonte da macro.
- Clique duas vezes no módulo da macro onde o erro ocorre para exibir o código.
Verificar Acesso a Arquivos e Pastas
- Verifique o código que acessa arquivos ou pastas dentro da macro, especialmente linhas que envolvem operações como “Abrir”, “Fechar”, “Escrever” e “Salvar”.
- Confirme que os caminhos dos arquivos e pastas estão corretos e que as permissões de acesso apropriadas estão configuradas, como no exemplo a seguir.
' Exemplo de abertura de arquivo
Dim filePath As String
filePath = "C:\Users\Username\Documents\example.xlsx"
Open filePath For Output As #1
' Exemplo de escrita em arquivo
Write #1, "Conteúdo dos dados"
' Exemplo de fechamento de arquivo
Close #1Adicionar Tratamento de Erros
- Adicione tratamento de erros para obter informações detalhadas se ocorrer um erro.
- Adicione o seguinte código para tratar erros quando eles ocorrerem.
On Error GoTo ErrorHandler
' Código principal de processamento
Dim filePath As String
filePath = "C:\Users\Username\Documents\example.xlsx"
Open filePath For Output As #1
Write #1, "Conteúdo dos dados"
Close #1
Exit Sub
ErrorHandler:
MsgBox "Ocorreu um erro: " & Err.Description, vbCritical
Resume NextVerificar Descrições Relacionadas a Permissões
- Se a macro exigir permissões de escrita para arquivos ou pastas específicos, confirme que essas permissões são concedidas ao usuário.
- Adicione o código apropriado dentro da macro para solicitar as permissões necessárias, se necessário.
Seguindo estas etapas, você pode corrigir adequadamente problemas no código-fonte da macro que podem causar o Erro 70.
Verificar Ambiente de Rede
O Erro 70 também pode ocorrer devido ao ambiente de rede, especialmente ao acessar unidades de rede ou se as configurações de rede tiverem impacto. Siga estas etapas para verificar e configurar o ambiente de rede.
Verificar Permissões de Acesso a Unidade de Rede
- Acesse a unidade de rede, clique com o botão direito no arquivo ou pasta relevante e selecione “Propriedades”.
- Abra a aba “Segurança” e confirme que o usuário ou grupo tem as permissões necessárias.
- Se as permissões forem insuficientes, clique no botão “Editar” e conceda as permissões apropriadas (como leitura ou escrita).
Verificar Status da Conexão com a Unidade de Rede
- Abra o “Explorador de Arquivos” no menu “Iniciar”.
- Clique na seção “Rede” à esquerda e verifique o status das unidades de rede conectadas.
- Se a unidade de rede não estiver conectada corretamente, tente reconectá-la.
Verificar Configurações de Rede
- Abra o “Painel de Controle” e selecione “Central de Rede e Compartilhamento”.
- Clique em “Alterar configurações do adaptador” e verifique o status do adaptador de rede em uso.
- Certifique-se de que o adaptador de rede está habilitado e funcionando corretamente.
Consultar o Administrador de Rede
- Se estiver usando uma rede interna ou unidades compartilhadas, consulte o administrador de rede para verificar as configurações de rede e as permissões de acesso.
- Forneça informações detalhadas sobre o erro ao administrador de rede e solicite assistência para identificar e resolver o problema.
Testar Ambiente de Rede
- Verifique a estabilidade da conexão de rede tentando acessar outros arquivos ou pastas.
- Verifique se o erro pode ser reproduzido usando uma conta de usuário diferente dentro do mesmo ambiente de rede.
- Se necessário, salve o arquivo em uma unidade local em vez de uma unidade de rede e execute a macro para verificar a ocorrência do erro.
Seguindo estas etapas, você pode tomar medidas adequadas se o Erro 70 for devido a problemas no ambiente de rede.
Fornecer um Ambiente de Reprodução do Erro
Compartilhar o ambiente onde ocorre o Erro 70 com outros usuários ou desenvolvedores pode ajudar a identificar e resolver o problema. Siga estas etapas para fornecer um ambiente de reprodução do erro.
Gravar o Ambiente de Erro em Detalhe
- Registre a data e hora em que o erro ocorreu, as etapas realizadas e a versão do arquivo Excel em uso.
- Registre também a versão do sistema operacional e o ambiente de rede em uso.
Descrever Etapas de Reprodução
- Forneça etapas específicas para reproduzir o erro.
- Anexe capturas de tela ou vídeos para tornar as etapas claras para outros usuários.
Fornecer Arquivos de Exemplo
- Forneça o arquivo Excel ou exemplo de macro onde o erro ocorre.
- Certifique-se de que não há informações pessoais ou confidenciais incluídas no arquivo de exemplo.
Feedback para Desenvolvedores
- Forneça as informações registradas aos desenvolvedores ou equipes de suporte.
- Explique a frequência e as condições de ocorrência do erro em detalhes durante o feedback.
Compartilhar Informações com Outros Usuários
- Compartilhe informações com outros usuários que enfrentam o erro e verifique se estão enfrentando problemas semelhantes.
- Publique detalhes do erro em fóruns ou comunidades de suporte para buscar soluções.
Verificar Arquivos de Log de Erro
- Verifique os logs de erro no Excel ou no Visualizador de Eventos do Windows.
- Verifique mensagens ou códigos de erro detalhados nos logs de erro e adicione-os às etapas de reprodução.
Seguindo estas etapas, você pode compartilhar o ambiente onde ocorre o Erro 70 com outros usuários ou desenvolvedores, ajudando a identificar e resolver o problema.
Fornecer Informações Adicionais
Fornecer informações detalhadas é crucial para resolver o Erro 70. Siga estas etapas para coletar e compartilhar informações adicionais.
Ambiente de Erro Detalhado
- Registre o ambiente específico onde o erro ocorre (modelo do PC, versão do sistema operacional, versão do Excel, etc.).
- Descreva em detalhes as etapas ou condições sob as quais o erro ocorre.
Compartilhar Código-Fonte da Macro
- Forneça todo o código-fonte da macro onde o erro ocorre.
- Oculte qualquer informação confidencial específica antes de compartilhar.
Registrar Soluções Tentadas
- Detalhe as soluções tentadas até agora e seus resultados.
- Indique claramente se cada solução foi bem-sucedida ou não.
Verificar Outras Mensagens de Erro
- Verifique se outras mensagens de erro além do Erro 70 são exibidas.
- Registre outras mensagens de erro e considere sua relevância.
Fornecer Arquivos de Log Relacionados
- Coletar logs de erro registrados no Visualizador de Eventos do Windows ou arquivos de log do Excel.
- Adicione as informações obtidas nos arquivos de log ao registro detalhado de erros.
Diferenças nos Ambientes dos Usuários
- Compare os ambientes dos usuários que enfrentam o erro com aqueles que não enfrentam.
- Verifique as diferenças nas configurações de rede, configurações de segurança, opções do Excel, etc.
Consultar Especialistas
- Compile as informações acima e consulte especialistas ou equipes de suporte.
- Implemente medidas adicionais com base no feedback dos especialistas.
Seguindo estas etapas, você pode coletar informações adicionais para ajudar a identificar a causa raiz do Erro 70 e trabalhar na resolução do problema.
Conclusão
Resuma as etapas para resolver o problema “Runtime Error 70 Permission Denied”. Como a causa do erro varia amplamente, siga essas etapas sequencialmente para resolver o problema.
1. Verificar e Definir Permissões
Verifique e ajuste as permissões de escrita para arquivos e pastas conforme necessário.
2. Verificar Configurações do Computador
Verifique e unifique as opções e configurações de segurança do Excel para cada usuário.
3. Verificar Código-Fonte da Macro
Verifique o código-fonte da macro, adicione tratamento de erros e certifique-se de que as permissões são solicitadas adequadamente.
4. Verificar Ambiente de Rede
Verifique as configurações e permissões de acesso das unidades de rede e ajuste conforme necessário.
5. Fornecer um Ambiente de Reprodução do Erro
Registre ocorrências detalhadas de erros, forneça etapas de reprodução e arquivos de exemplo.
6. Fornecer Informações Adicionais
Compartilhe ambientes detalhados de erros, soluções tentadas e código-fonte da macro.
Seguindo estas etapas, você pode trabalhar para resolver o problema “Runtime Error 70 Permission Denied”. Se o problema persistir, é recomendável consultar especialistas ou equipes de suporte.