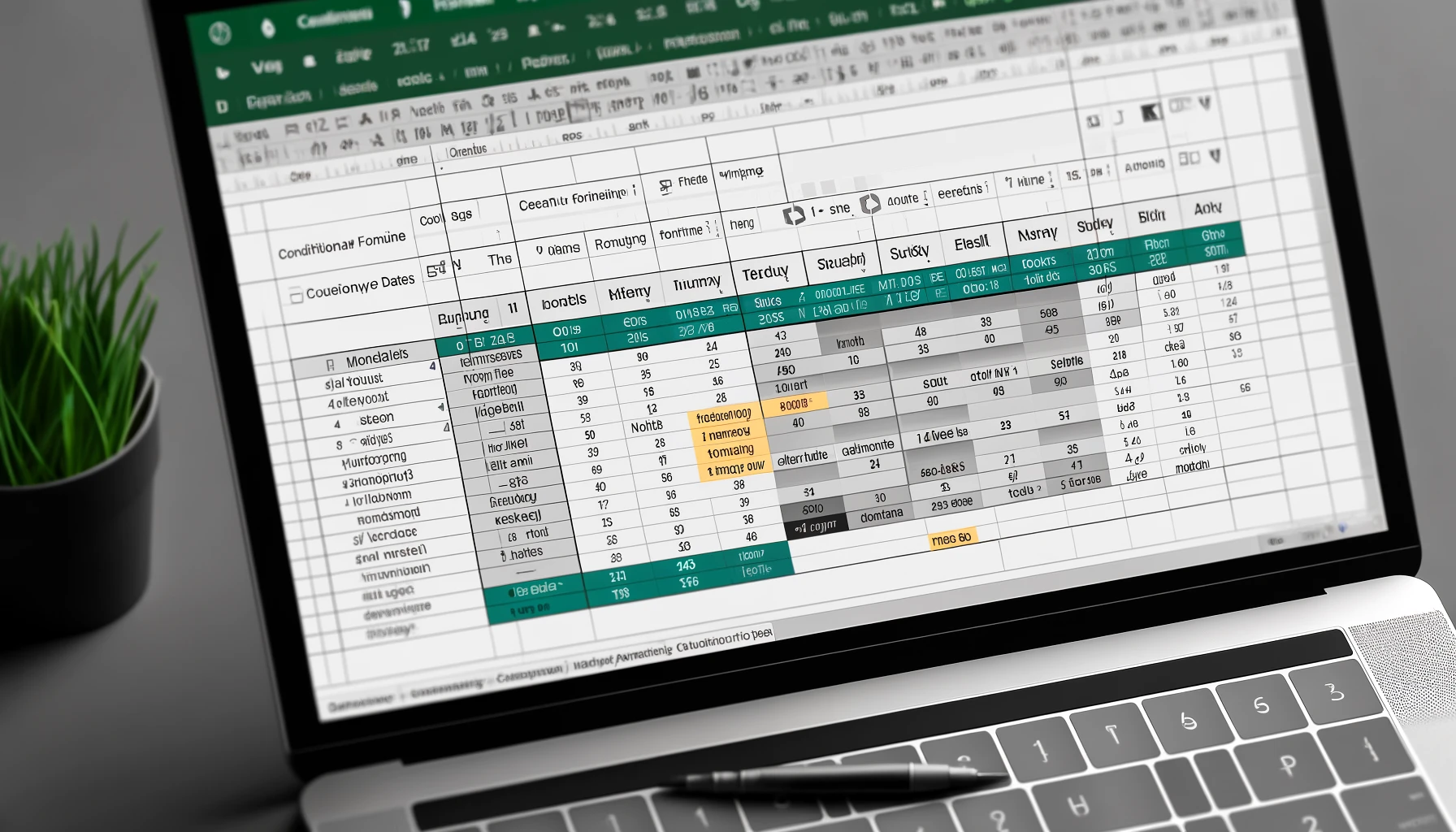Na gestão de dados, é importante não perder de vista as informações desatualizadas e mantê-las atualizadas. Com o recurso de formatação condicional do Excel, você pode destacar automaticamente as células que contêm datas de um mês atrás, facilitando a visualização de dados que precisam ser atualizados. Neste artigo, explicaremos detalhadamente como configurar essa formatação e forneceremos exemplos práticos de aplicação.
Passos para configurar a formatação condicional
Vamos explicar como destacar células com base em critérios específicos usando formatação condicional. Siga os passos abaixo para realizar a configuração.
Passos para configurar a formatação condicional no Excel
1. Selecione as células que contêm as datas
Selecione o intervalo de células em que deseja aplicar a formatação condicional. Por exemplo, selecione toda a coluna onde as datas estão inseridas.
2. Clique no botão de formatação condicional
Vá para a guia “Página Inicial” no Excel e clique no botão “Formatação Condicional”. No menu suspenso que aparecer, selecione “Nova Regra”.
3. Escolha a opção “Usar uma fórmula para determinar quais células formatar”
Quando a caixa de diálogo “Nova Regra de Formatação” aparecer, selecione a opção “Usar uma fórmula para determinar quais células formatar”.
4. Insira a fórmula
Na barra de fórmulas, insira a seguinte fórmula:=TODAY()-A1>30
Aqui, A1 é a referência da célula que contém a data. Esta fórmula subtrai o valor da célula da data atual e, se o resultado for superior a 30 dias, a condição será atendida.
5. Configure a formatação
Clique no botão “Formato” e configure o formato (por exemplo, cor de fundo ou cor da fonte) que será usado para destacar as células.
6. Salve as configurações
Depois de concluir a configuração, clique em “OK” para fechar a caixa de diálogo e salvar as configurações de formatação condicional.
Seguindo esses passos, as células que contêm datas de um mês atrás serão destacadas automaticamente.
Aplicação da formatação condicional usando fórmulas
Ao aplicar formatação condicional usando fórmulas, você pode destacar dados de forma mais flexível. Aqui, explicamos detalhadamente como aplicar fórmulas específicas.
Configuração da formatação condicional usando fórmulas
1. Benefícios de usar fórmulas
Ao usar fórmulas, você pode definir critérios de forma mais detalhada com base no conteúdo das células. Isso permite lidar com condições mais complexas.
2. Inserção de fórmulas na formatação condicional
Ao configurar a formatação condicional, selecione a opção “Usar uma fórmula para determinar quais células formatar” e insira a seguinte fórmula:=TODAY()-A1>30
Esta fórmula subtrai a data na célula A1 da data atual e verifica se já passaram mais de 30 dias.
Detalhes e aplicação das fórmulas
Significado da fórmula
A fórmula =TODAY()-A1>30 subtrai a data atual (TODAY()) da data inserida na célula A1 e atende à condição se o resultado for maior que 30.
Combinando várias condições
Ao combinar várias condições, é possível configurar uma formatação condicional mais detalhada. Por exemplo, para destacar datas dentro de um intervalo específico, use a seguinte fórmula:=AND(TODAY()-A1>30, TODAY()-A1<=60)
Essa fórmula destaca as datas que estão entre 30 e 60 dias a partir de hoje.
Exemplos de aplicação da formatação condicional
Aqui estão alguns exemplos de formatação condicional útil no trabalho cotidiano.
Exemplo 1: Destacar tarefas vencidas
Para destacar em vermelho as células cujas tarefas estão vencidas, use a seguinte fórmula:=TODAY()>A1
Essa fórmula atende à condição se a data atual for posterior à data na célula A1.
Exemplo 2: Destacar datas dentro de um intervalo específico
Para destacar datas que estão dentro de um período específico, use a seguinte fórmula:=AND(TODAY()-A1>=30, TODAY()-A1<=60)
Essa fórmula destaca as datas que estão entre 30 e 60 dias a partir de hoje.
Ao aplicar essas técnicas, você tornará a gestão de dados no Excel mais eficiente. Na próxima seção, explicaremos em detalhes como destacar datas específicas.
Como destacar datas específicas
Explicaremos como configurar o destaque de uma data específica para o mês seguinte. Ao fazer isso, você poderá visualizar facilmente quando é o momento de atualizar os dados a cada mês.
Preparação para destacar uma data específica
Selecione as células alvo
Selecione as células que contêm as datas que deseja destacar. Por exemplo, selecione toda a coluna que contém as datas no final do mês.
Configuração da formatação condicional
Clique no botão “Formatação Condicional” na guia “Página Inicial” e selecione “Nova Regra”. Quando a caixa de diálogo “Nova Regra de Formatação” aparecer, selecione “Usar uma fórmula para determinar quais células formatar”.
Ajuste de datas usando a função EDATE
Para garantir que uma data específica seja destacada no mês seguinte, use a função EDATE.
Noções básicas da função EDATE
A função EDATE adiciona ou subtrai um número específico de meses a uma data especificada. Por exemplo, =EDATE(A1, 1) adiciona um mês à data na célula A1.
Inserção da fórmula
Insira a seguinte fórmula na barra de fórmulas:=TODAY()=EDATE(A1,1)+1
Essa fórmula atende à condição se a data na célula A1, acrescida de um mês e um dia, coincidir com a data atual. Isso permitirá, por exemplo, que 31 de março seja destacado em 1º de maio.
Configuração de formatação
Clique no botão “Formato” e configure o formato que será usado para destacar as células (por exemplo, cor de fundo ou cor da fonte).
Salve as configurações
Depois de concluir a configuração, clique em “OK” para fechar a caixa de diálogo e salvar as configurações de formatação condicional.
Com essa configuração, as datas específicas serão destacadas no mês seguinte, facilitando a gestão dos prazos de atualização dos dados. Na próxima seção, explicaremos os detalhes e a aplicação da função EDATE.
Uso da função EDATE
A função EDATE é uma ferramenta útil para ajustar datas de forma simples. Nesta seção, explicaremos detalhadamente o uso da função EDATE e suas aplicações.
Como usar a função EDATE
Visão geral da função EDATE
A função EDATE permite adicionar ou subtrair um número especificado de meses a uma data específica. A sintaxe é a seguinte:=EDATE(data_inicial, número_de_meses)
Exemplo básico de uso
Por exemplo, para adicionar um mês à data inserida na célula A1, insira a seguinte fórmula:=EDATE(A1, 1)
Essa fórmula retorna a data na célula A1 acrescida de um mês.
Aplicações práticas da função EDATE
Exemplo 1: Obter o mesmo dia do mês seguinte
Para destacar uma célula com a mesma data no mês seguinte, use a seguinte fórmula:=EDATE(A1, 1)
Essa fórmula retorna a data na célula A1 acrescida de um mês. Por exemplo, 31 de março se torna 30 de abril.
Exemplo 2: Adicionar um mês e um dia
Para adicionar um mês e um dia a uma data específica, use a seguinte fórmula:=EDATE(A1, 1) + 1
Essa fórmula retorna a data na célula A1 acrescida de um mês e um dia. Por exemplo, 31 de março se torna 1º de maio.
Exemplo 3: Obter a data do mês anterior
Para obter a data do mês anterior, use a seguinte fórmula:=EDATE(A1, -1)
Essa fórmula retorna a data na célula A1 subtraída de um mês. Por exemplo, 31 de março se torna 28 ou 29 de fevereiro.
Aplicações da função EDATE
Lembretes para atualizações periódicas de dados
Você pode usar a função EDATE para configurar lembretes de atualizações periódicas de dados. Por exemplo, ela pode ser útil para destacar dados que precisam ser atualizados no final de cada mês.
Exemplo: Destacar dados que precisam ser atualizados no final do mês
Para destacar as células que contêm datas no final do mês, use a seguinte fórmula:=DAY(EDATE(A1, 1))=1
Essa fórmula atende à condição se a data na célula A1, acrescida de um mês, for o primeiro dia do mês seguinte. Isso permitirá que 31 de março seja destacado em 30 de abril.
Ao aproveitar a função EDATE, você pode gerenciar as datas no Excel de forma mais eficiente. Na próxima seção, explicaremos exemplos de aplicação para gerenciar atualizações periódicas de dados.
Exemplos de aplicação: Gestão de atualizações periódicas de dados
Aqui estão alguns exemplos de aplicação para gerenciar atualizações periódicas de dados. Isso ajudará a rastrear e gerenciar tarefas e atualizações de dados periódicas de forma mais eficiente.
Importância das atualizações periódicas de dados
Manter a atualidade dos dados
Manter as atualizações periódicas dos dados é crucial para garantir a precisão e a atualidade das informações. Isso permite que as decisões empresariais sejam sempre baseadas em dados atualizados.
Evitar falhas na atualização
Ao usar a formatação condicional para destacar os dados que precisam ser atualizados, você pode evitar falhas na atualização e melhorar a eficiência do trabalho.
Exemplos práticos
Exemplo 1: Atualização mensal de relatórios
Para rastrear se os relatórios mensais foram atualizados, use a seguinte fórmula:=TODAY()-A1>30
Essa fórmula destaca os relatórios criados há mais de 30 dias, indicando que precisam ser atualizados.
Exemplo 2: Gestão de cronograma de manutenção de serviços
Para gerenciar o cronograma de manutenção periódica de serviços, use a seguinte fórmula:=EDATE(A1, 1)
Essa fórmula destaca a data um mês após a data de manutenção, funcionando como um lembrete para a próxima manutenção.
Exemplo 3: Lembrete de renovação de contratos
Para indicar que a data de renovação do contrato está se aproximando, use a seguinte fórmula:=TODAY()>EDATE(A1, -11)
Essa fórmula indica que a data de renovação do contrato está próxima (por exemplo, um mês antes da renovação), funcionando como um lembrete para realizar o processo de renovação a tempo.
Personalização da formatação condicional
Personalizar a formatação das células usando formatação condicional facilita a identificação visual dos dados importantes. Por exemplo, alterar a cor de fundo ou o estilo da fonte pode ajudar a identificar rapidamente os dados que precisam ser atualizados.
Conclusão
Para gerenciar atualizações periódicas de dados, é eficaz usar a formatação condicional do Excel juntamente com a função EDATE. Isso garante que você não perca dados que precisam ser atualizados e ajuda a melhorar a eficiência do trabalho. Na próxima seção, forneceremos exercícios práticos para configurar a formatação condicional.
Exercícios práticos: Vamos configurar na prática
Aqui, aprofundaremos o entendimento por meio de exercícios práticos para configurar a formatação condicional.
Exercício 1: Destacar datas de um mês atrás
Passo 1: Selecione as células que contêm as datas
Por exemplo, selecione toda a coluna A onde as datas estão inseridas.
Passo 2: Configuração da formatação condicional
- Clique no botão “Formatação Condicional” na guia “Página Inicial”.
- Selecione “Nova Regra”.
- Escolha a opção “Usar uma fórmula para determinar quais células formatar”.
Passo 3: Inserção da fórmula
Insira a seguinte fórmula:=TODAY()-A1>30
Aqui, A1 é a referência da célula que contém a data.
Passo 4: Configuração da formatação
Clique no botão “Formato” e defina a cor de fundo como vermelho.
Passo 5: Salve as configurações
Clique em “OK” para fechar a caixa de diálogo.
Exercício 2: Configurar para destacar uma data específica no mês seguinte
Passo 1: Selecione as células que contêm as datas
Selecione toda a coluna B onde as datas estão inseridas.
Passo 2: Configuração da formatação condicional
- Clique no botão “Formatação Condicional” na guia “Página Inicial”.
- Selecione “Nova Regra”.
- Escolha a opção “Usar uma fórmula para determinar quais células formatar”.
Passo 3: Inserção da fórmula
Insira a seguinte fórmula:=TODAY()=EDATE(B1,1)+1
Aqui, B1 é a referência da célula que contém a data.
Passo 4: Configuração da formatação
Clique no botão “Formato” e defina a cor de fundo como amarelo.
Passo 5: Salve as configurações
Clique em “OK” para fechar a caixa de diálogo.
Exercício 3: Configurar lembrete de renovação de contratos
Passo 1: Selecione as células que contêm as datas dos contratos
Selecione toda a coluna C onde as datas dos contratos estão inseridas.
Passo 2: Configuração da formatação condicional
- Clique no botão “Formatação Condicional” na guia “Página Inicial”.
- Selecione “Nova Regra”.
- Escolha a opção “Usar uma fórmula para determinar quais células formatar”.
Passo 3: Inserção da fórmula
Insira a seguinte fórmula:=TODAY()>EDATE(C1,-11)
Aqui, C1 é a referência da célula que contém a data do contrato.
Passo 4: Configuração da formatação
Clique no botão “Formato” e defina a cor de fundo como azul.
Passo 5: Salve as configurações
Clique em “OK” para fechar a caixa de diálogo.
Com esses exercícios, você pode aprender na prática como configurar e aplicar a formatação condicional. Na próxima seção, faremos uma revisão do conteúdo deste artigo e destacaremos os pontos importantes.
Conclusão
Destacar datas no Excel usando formatação condicional é uma ferramenta muito útil para tornar a gestão de dados mais eficiente. Neste artigo, explicamos como destacar datas de um mês atrás no Excel e como configurar o destaque de datas específicas no mês seguinte. Também abordamos como usar a função EDATE para ajustar datas e apresentamos exemplos práticos para gerenciar atualizações periódicas de dados.
Ao aplicar essas técnicas, você pode melhorar significativamente a eficiência do seu trabalho diário. Certifique-se de integrá-las na gestão de seus dados para evitar a perda de prazos de atualização.