O Windows Remote Desktop, por padrão, mantém as conexões mesmo quando não são realizadas operações (a conexão não se desconecta automaticamente). Se sua conexão com a Área de Trabalho Remota se desconectar repentinamente quando nenhuma operação for realizada, pode haver um problema com as configurações de Política de Grupo do sistema operacional (OS) ao qual você está se conectando. Verificar e ajustar adequadamente essas configurações pode resolver as desconexões inesperadas.
Abrindo o Editor de Política de Grupo Local
Primeiro, inicie o [Editor de Política de Grupo] onde você pode alterar políticas de grupo. Abra o Editor de Política de Grupo Local no OS que está sendo acessado remotamente.
Pressione [Tecla Windows] + [Tecla R] juntas.
Isso abrirá a caixa de diálogo [Executar].
Digite [gpedit.msc] e clique no botão [OK].
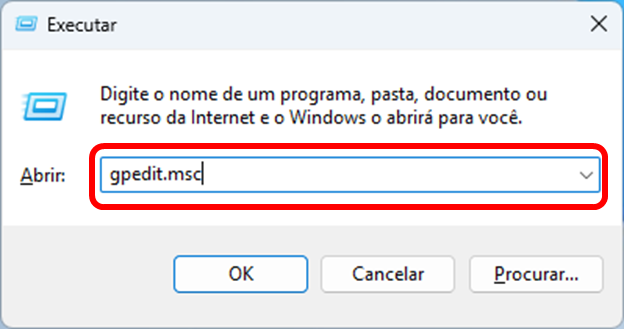
O Editor de Política de Grupo Local será aberto conforme mostrado abaixo.
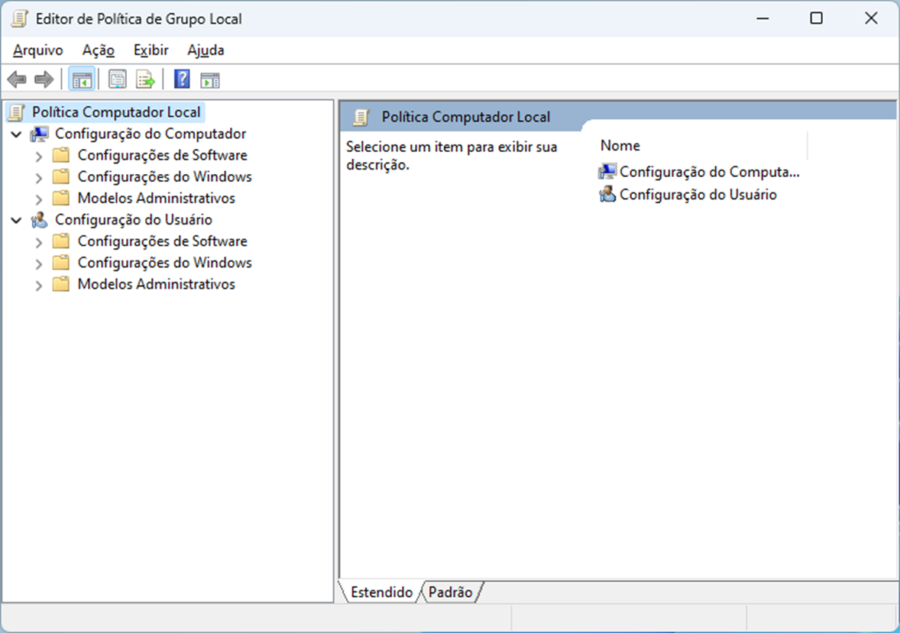
Revisão [Definir limite de tempo para sessoes ativas, porem ociosas, dos Servicos de Area de Trabalho Remota]
Para aqueles cujas conexões com a Área de Trabalho Remota são cortadas após um certo tempo em estado ocioso, isso se deve à política de grupo “Definir limite de tempo para sessoes ativas, porem ociosas, dos Servicos de Area de Trabalho Remota.” Essa configuração pode estar causando desconexões inesperadas em suas conexões com a Área de Trabalho Remota. Verifique esta configuração e ajuste conforme necessário.
Abra a política [Definir limite de tempo para sessoes ativas, porem ociosas, dos Servicos de Area de Trabalho Remota] localizada no seguinte caminho.
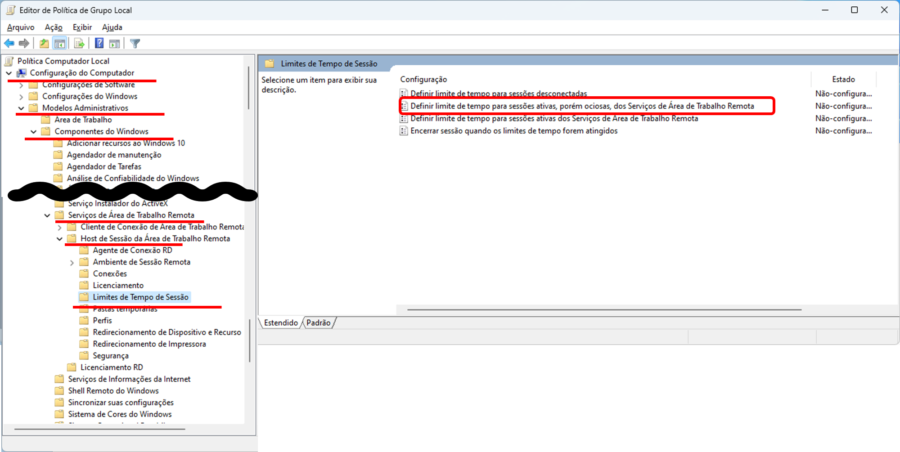
Se a configuração estiver ativada, altere para ‘Não Configurado’ ou ‘Desativado’. Alternativamente, se estiver ativada, estenda o limite de tempo para sessões ociosas.
Por exemplo, se estiver configurado para 1 minuto, a conexão com a Área de Trabalho Remota será desconectada 1 minuto após ficar ociosa.
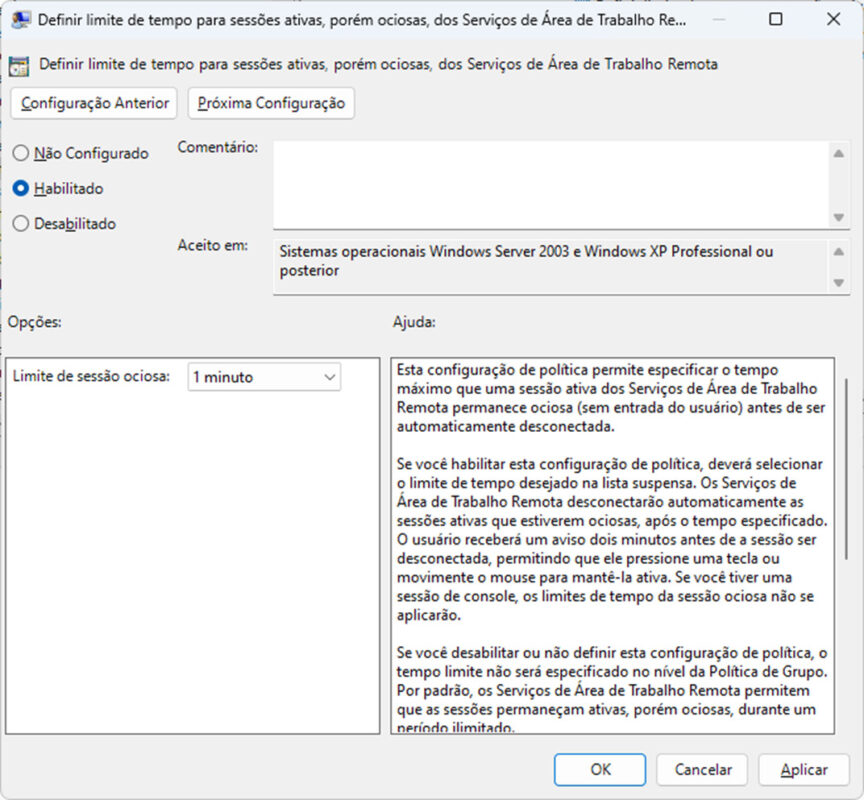
Por favor, reinicie seu PC para aplicar as mudanças na política.
Revisão [Definir limite de tempo para sessoes ativas dos Servicos de Area de Trabalho Remota]
É um item semelhante, mas também existe uma política chamada “Definir limite de tempo para sessoes ativas dos Servicos de Area de Trabalho Remota” que desconecta após um tempo especificado, mesmo se não estiver ociosa. Revise também esta política.
Abra a política [Definir limite de tempo para sessoes ativas dos Servicos de Area de Trabalho Remota] localizada no seguinte caminho.
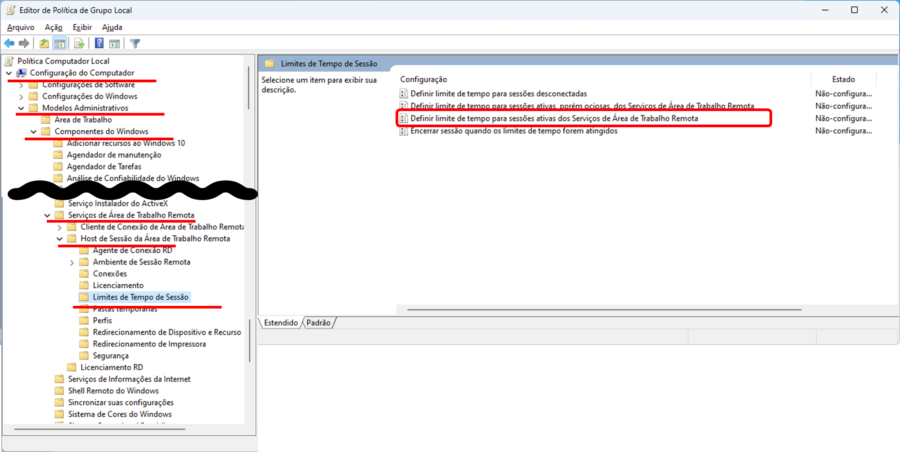
Se a configuração estiver ativada, altere para ‘Não Configurado’ ou ‘Desativado’. Alternativamente, se estiver ativada, estenda o limite de tempo para sessões ativas.
Por exemplo, se estiver configurado para 1 minuto, a conexão com a Área de Trabalho Remota será desconectada à força 1 minuto depois, mesmo se estiver ativa.
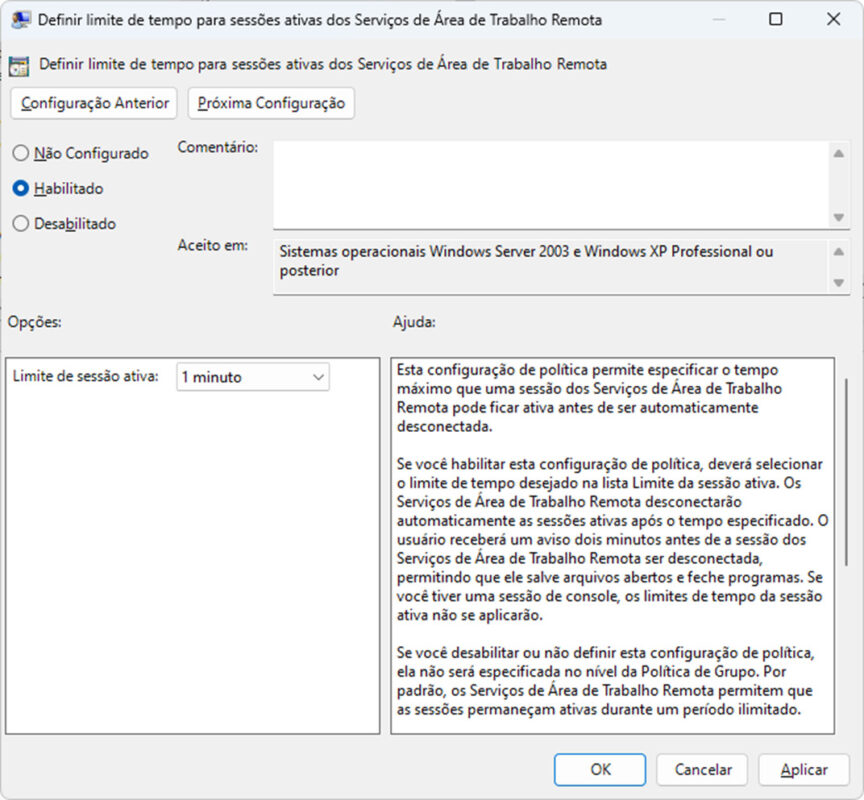
Por favor, reinicie seu PC para aplicar as mudanças na política.
Resumo de Ambas as Políticas
Para esclarecer, aqui está uma tabela resumindo ambas as políticas.
| Definir limite de tempo para sessoes ativas, porem ociosas, dos Servicos de Area de Trabalho Remota | Definir limite de tempo para sessoes ativas dos Servicos de Area de Trabalho Remota | |
|---|---|---|
| Desconectar em estado ocioso | 〇 | 〇 |
| Desconectar em estado ativo | × | 〇 |

