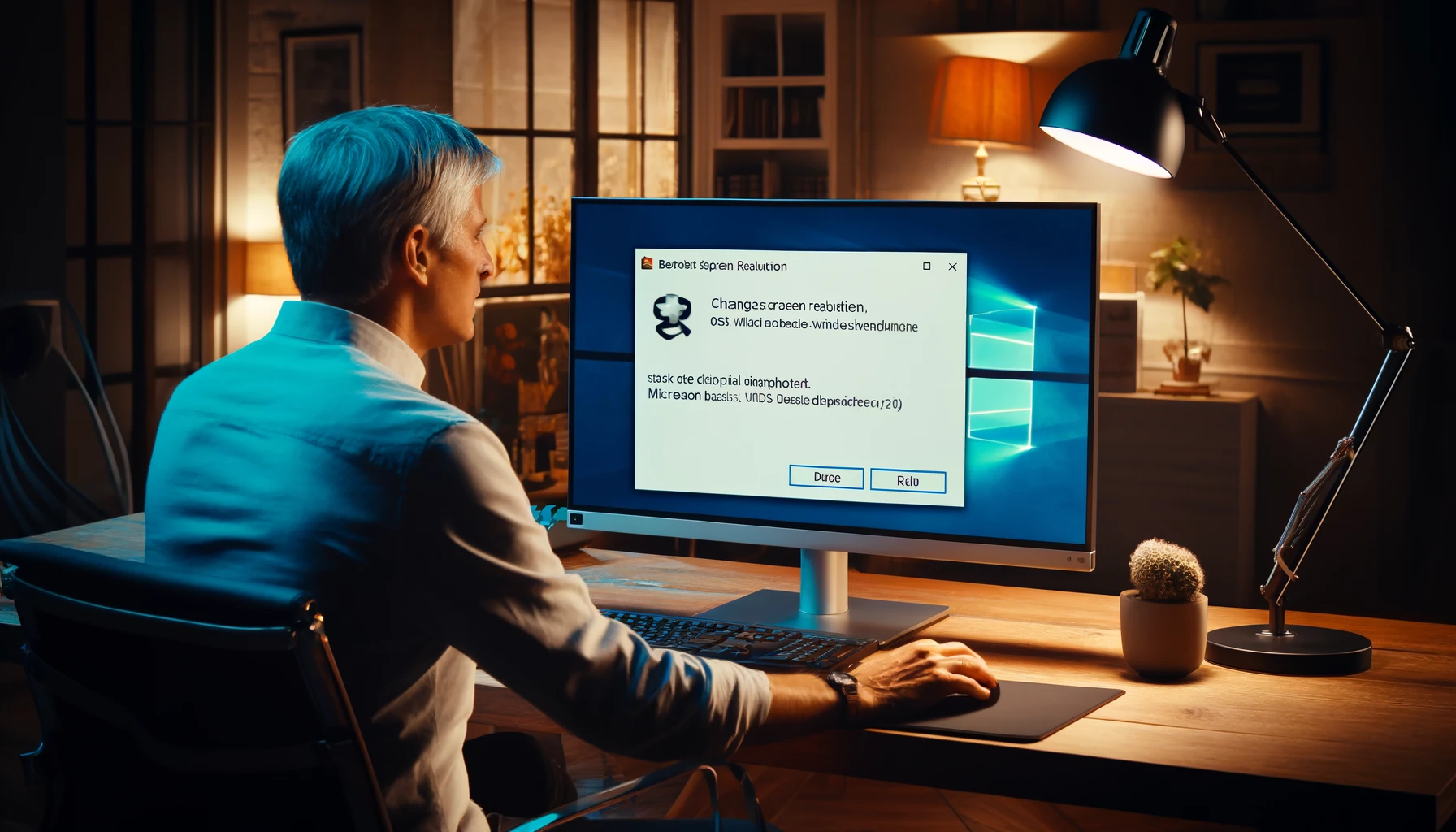Ao usar o Windows 11, você pode encontrar um problema onde a resolução não pode ser alterada de 1024×768. Este problema é particularmente perceptível quando o “Microsoft Basic Display Adapter” é exibido. Neste artigo, vamos apresentar as causas e soluções específicas para este problema.
Problema com a Alteração de Resolução no Windows 11
Se você descobrir que a resolução está fixa em 1024×768 e não pode ser alterada no Windows 11, é possível que o driver de vídeo não esteja instalado corretamente. Esse problema ocorre frequentemente quando o “Microsoft Basic Display Adapter” é exibido. A seguir, explicaremos as soluções específicas passo a passo.
Como Atualizar os Drivers
Baixe e instale os drivers de vídeo mais recentes do site do fabricante do monitor. Prossiga com as seguintes etapas:
1. Acesse o Site do Fabricante
Acesse o site do fabricante do monitor e navegue até a página de suporte.
2. Baixe o Driver
Procure e baixe o driver mais recente compatível com o modelo do seu monitor.
3. Instale o Driver
Execute o arquivo baixado e siga as instruções de instalação para instalar o driver.
4. Reinicie seu PC
Após a instalação ser concluída, reinicie seu PC para aplicar o novo driver.
Reconhecendo o Sistema Após a Reinicialização
Reiniciar seu PC é importante para que o sistema reconheça corretamente o novo hardware ou drivers.
1. Desligue o PC
Desligue o PC usando o procedimento normal.
2. Espere Alguns Minutos
Aguarde alguns minutos com a energia completamente desligada.
3. Reinicie o PC
Ligue novamente e espere o Windows 11 iniciar. O sistema deve reconhecer novamente o monitor e o driver.
4. Verifique a Resolução
Após a reinicialização, verifique as configurações de exibição para ver se a resolução pode ser alterada.
Verificando e Escolhendo o Cabo Certo
O problema de resolução de exibição também pode ser causado pelos cabos ou adaptadores que você está usando.
1. Verifique os Cabos HDMI ou DisplayPort
Verifique os cabos que você está usando atualmente para qualquer dano físico ou problemas de conexão.
2. Tente um Cabo Diferente
Use outro cabo HDMI ou DisplayPort para conectar e veja se o problema é resolvido.
3. Verifique o Adaptador
Se você estiver usando um adaptador, certifique-se de que ele corresponde às especificações do seu monitor e tente outro adaptador, se necessário.
4. Escolhendo Cabos de Alta Qualidade
É importante escolher cabos de alta qualidade. Usar cabos que suportam alta resolução ou altas taxas de atualização pode aumentar significativamente a probabilidade de resolver o problema.
5. Conexão Correta dos Cabos
Conectar corretamente os cabos também é importante. Certifique-se de que ambas as extremidades estejam firmemente inseridas para garantir uma conexão estável.
Usando o Suporte do Fabricante
Se as medidas acima não resolverem o problema, considere usar o suporte do fabricante, tendo em mente a possibilidade de defeitos iniciais.
1. Contate o Suporte do Fabricante
Visite o site oficial do fabricante do seu PC ou monitor e encontre a página de suporte. A página de suporte terá informações de contato e formulários de consulta.
2. Prepare as Informações do Produto
Ao entrar em contato com o suporte, tenha o número do modelo do produto, número de série, data de compra e outras informações prontas.
3. Explique o Problema em Detalhe
Explique o problema atual ao representante de suporte. Mencione que você não pode alterar a resolução e que o “Microsoft Basic Display Adapter” é exibido.
4. Siga as Instruções do Suporte
Siga as instruções fornecidas pelo representante de suporte. Em alguns casos, etapas adicionais de solução de problemas ou procedimentos de reparo podem ser necessários.
5. Registre o Histórico de Suporte
Registrar as interações com os representantes de suporte e as instruções fornecidas pode ser útil se o problema ocorrer novamente mais tarde.
Soluções da Comunidade
Além do suporte oficial, as comunidades onde os usuários compartilham informações também podem ser um recurso valioso.
1. Pesquise Problemas
Acesse fóruns oficiais e comunidades técnicas fornecidas pela Microsoft ou pelo fabricante do monitor e pesquise perguntas passadas sobre o mesmo problema. Em muitos casos, você encontrará soluções compartilhadas por usuários que enfrentaram o mesmo problema.
2. Poste uma Nova Pergunta
Se você não encontrar uma solução nas perguntas anteriores, poste uma nova pergunta explicando seu problema em detalhes. Especificando os sintomas e as soluções que você já tentou, você pode obter conselhos úteis de outros usuários.
3. Tente o Conselho de Outros Usuários
Tente os conselhos fornecidos pela comunidade. Siga os passos se uma solução bem-sucedida tiver sido relatada.
4. Forneça Feedback sobre os Resultados
Se o problema for resolvido, poste um feedback na discussão da pergunta. Clique em “Sim” em “Esta resposta foi útil?” para informar outros usuários e o respondente que o problema foi resolvido.
5. Siga as Diretrizes da Comunidade
Siga as diretrizes da comunidade e participe de maneira educada e construtiva. Lembre-se de que outros usuários podem enfrentar problemas semelhantes, e participe da comunidade com um espírito de assistência mútua.
Conclusão
O problema de não conseguir alterar a resolução no Windows 11 ocorre frequentemente devido a problemas com o driver de vídeo ou problemas de conexão de cabo. Instalar os drivers mais recentes e reiniciar o PC pode resolver esse problema. Verificar os cabos e usar adaptadores adequados também é importante. Se essas medidas não resolverem o problema, é recomendável usar o suporte do fabricante. Compartilhar informações na comunidade também é benéfico. Seguindo essas etapas, você pode resolver o problema de resolução e recuperar um ambiente de PC confortável.