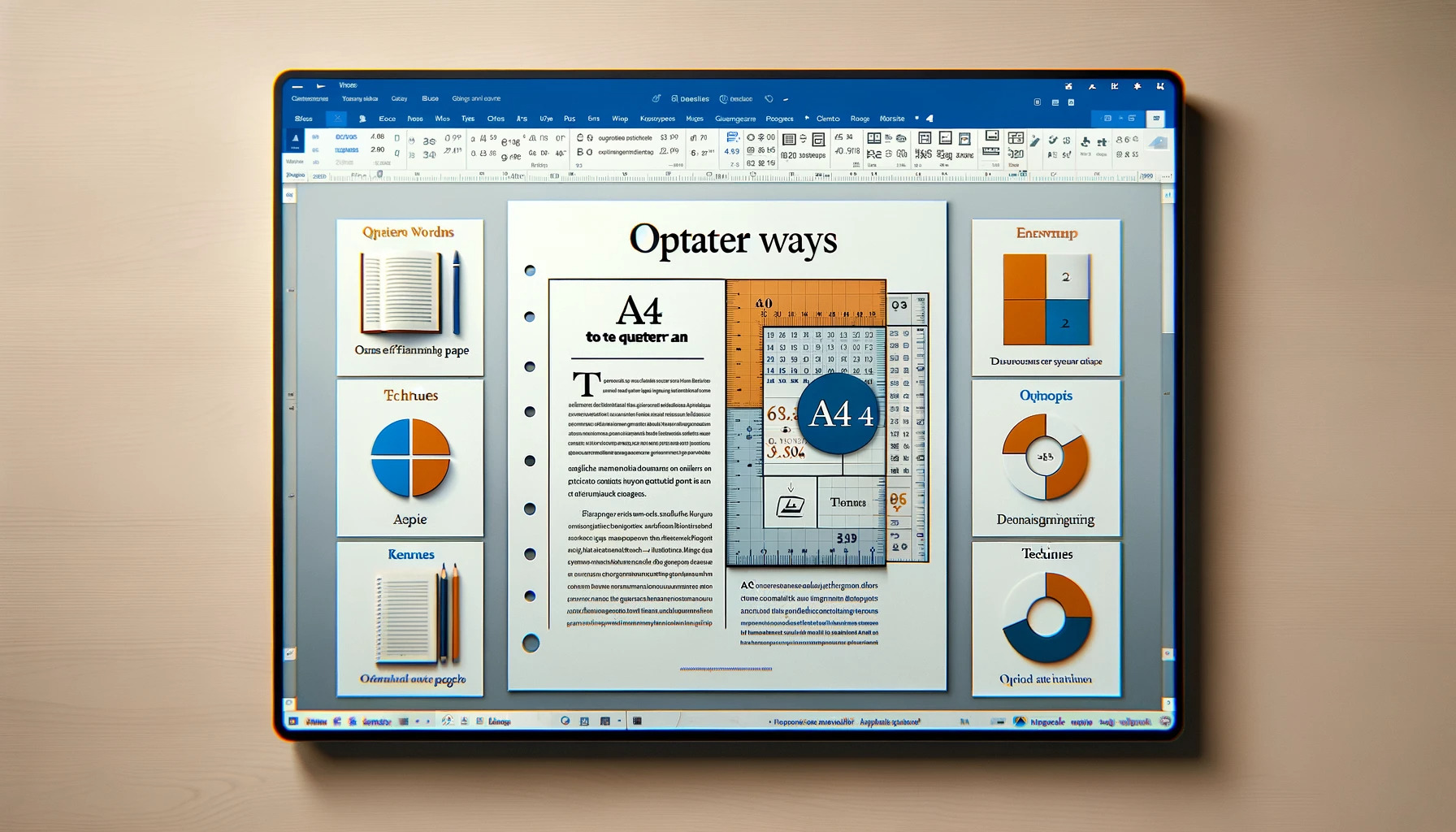Este guia oferece uma explicação detalhada de como dividir uma página tamanho A4 em quatro partes iguais usando o Microsoft Word. Você descobrirá várias técnicas para replicar o mesmo conteúdo nessas divisões, juntamente com os prós e contras de cada método.
Visão Geral
Existem várias maneiras de dividir uma página tamanho A4 no Microsoft Word. O método mais intuitivo envolve usar tabelas ou caixas de texto. No entanto, essas abordagens têm suas desvantagens, e pode haver alternativas mais convenientes. Neste artigo, vamos detalhar os detalhes, benefícios e limitações de cada técnica.
Usando Tabelas
Um dos métodos mais simples e intuitivos é aproveitar o recurso “Tabela” do Microsoft Word. Crie uma tabela 3×3, deixando lacunas iguais às margens na linha e coluna central.
- Clique na aba “Inserir”
- Escolha uma tabela 3×3 na opção “Tabela”
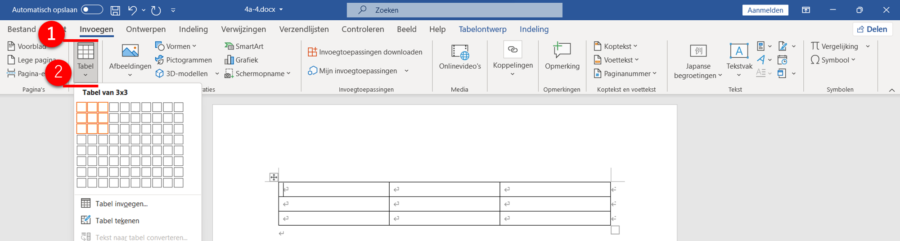
- Selecione a aba “Layout”.
- Modifique o “Tamanho da Célula” para criar as quatro seções
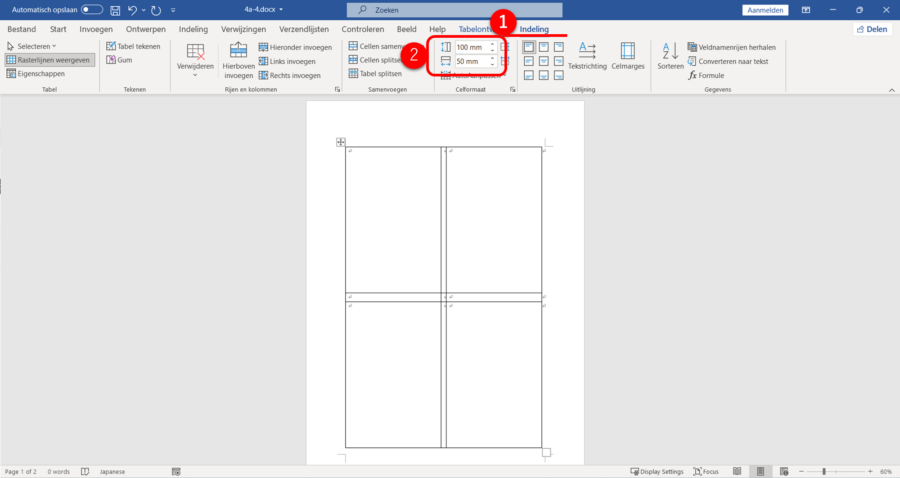
Você pode baixar o arquivo de exemplo do seguinte link.
Usando Caixas de Texto
Outro método envolve o recurso “Caixa de Texto” no Word. Coloque quatro caixas de texto na página e copie & cole o mesmo conteúdo em cada uma.
- Clique na aba “Inserir”
- Selecione uma caixa de texto simples na opção “Caixa de Texto”
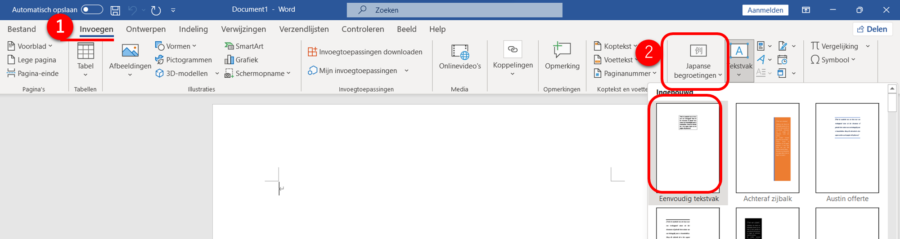
- Posicione a caixa de texto na página e insira o texto ou imagens necessários
- Clique na aba “Formato de Forma”
- Modifique o “Tamanho do Texto” para ser um quarto do original
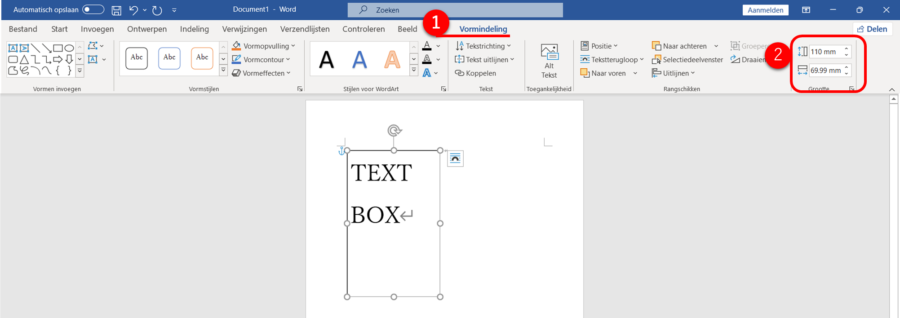
Copie e cole a caixa de texto para criar as quatro seções
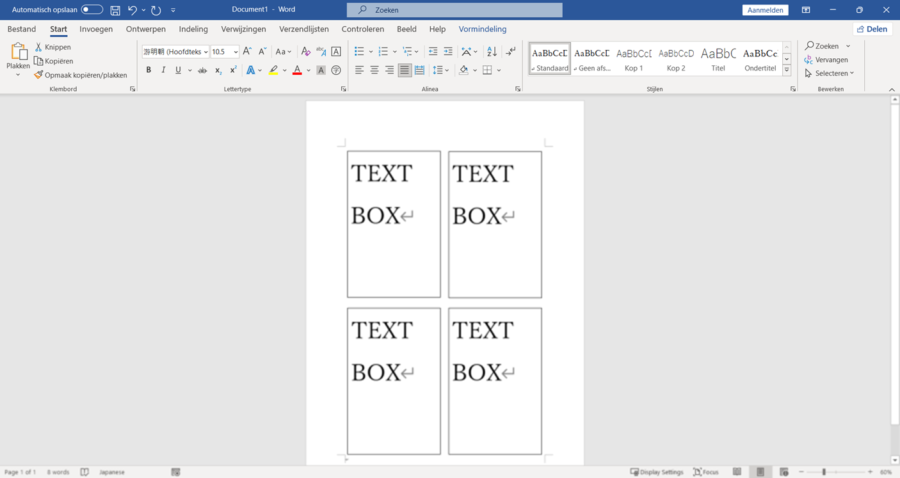
Você pode baixar o arquivo de exemplo do seguinte link.
Usando as Configurações de Impressão do Word
Com este método, você primeiro projeta seu conteúdo em toda a página tamanho A4. Depois, durante a impressão, defina a opção “Páginas por Folha” para 4.
- Vá para a barra de menu do Word e selecione “Imprimir”.
- Na caixa de diálogo de impressão, configure “Páginas por Folha” para 4.
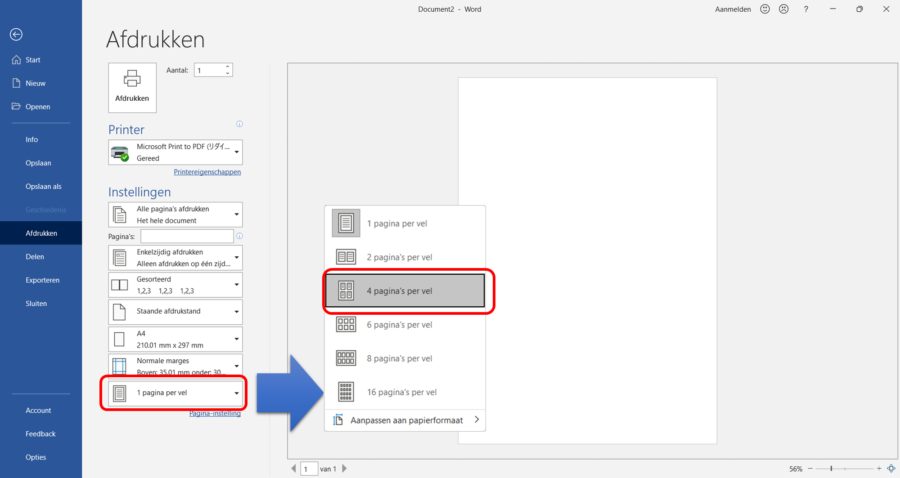
Usando o Recurso de Impressão de Múltiplas Páginas da Impressora
Da mesma forma, primeiro projete seu conteúdo em toda a página tamanho A4. Em seguida, especifique as propriedades da impressora e selecione a opção de impressão de 4 páginas por folha nas configurações de página da impressora.
Passos
- Na barra de menu do Word, escolha “Imprimir”.
- Na caixa de diálogo de impressão, clique em “Propriedades da Impressora”.
- Nas configurações da impressora, defina “Páginas por Folha” para 4. (Observação: Isso pode não estar disponível em todas as impressoras.)
Prós: Se disponível, tem benefícios semelhantes ao usar as configurações de impressão do Word.
Usando Modelos
Alguns usuários sugerem aproveitar o recurso de modelo do Microsoft Word. Baixe o modelo apropriado de sites específicos e use-o para dividir sua página em quatro.
Passos
- Na barra de menu do Word, selecione “Arquivo” e clique em “Novo”.
- Da lista de modelos exibidos, escolha o apropriado.
Há uma infinidade de modelos disponíveis no Microsoft Word. Muitas vezes, usar um modelo pode economizar tempo e esforço em comparação a projetar um layout do zero. No entanto, encontrar o modelo certo pode ser desafiador, e às vezes, você pode precisar personalizar o modelo baixado para atender às suas necessidades específicas.
Conclusão
Existem várias maneiras de dividir uma página tamanho A4 no Microsoft Word, cada uma com seu próprio conjunto de vantagens e desvantagens. Embora usar tabelas ou caixas de texto seja intuitivo e direto, pode envolver alguns ajustes manuais. Por outro lado, configurações de impressão e recursos específicos da impressora podem nem sempre ser visíveis na visualização de edição do Word. Usar modelos pode ser conveniente, mas encontrar ou personalizá-los pode apresentar seu próprio conjunto de desafios. Escolha o método que melhor atenda às suas necessidades.