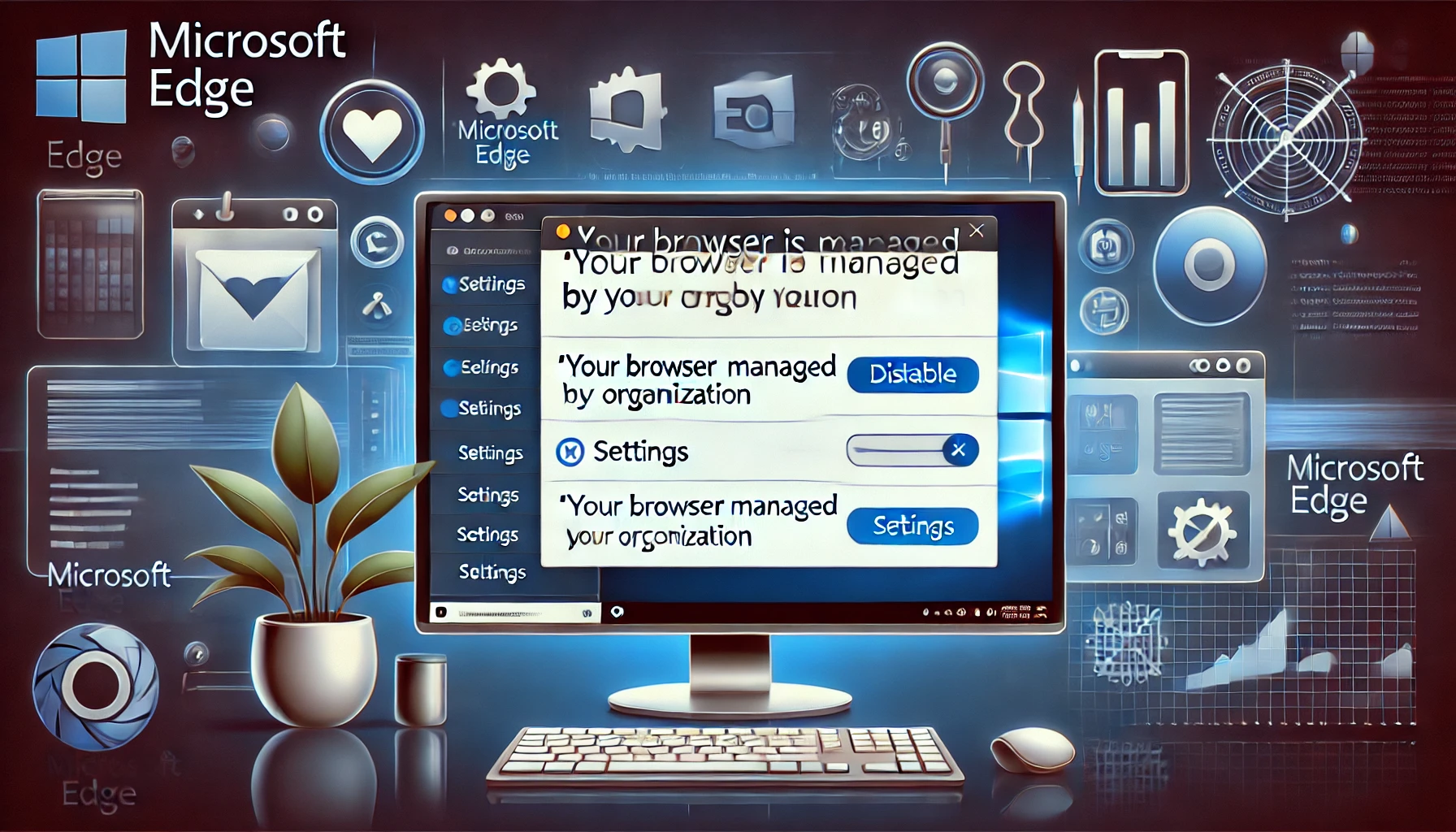Às vezes, a mensagem “Seu navegador é gerenciado pela organização” pode aparecer no Microsoft Edge. Este problema geralmente está relacionado às configurações ou ao perfil do navegador. Neste artigo, esclareceremos as causas desse problema e explicaremos passo a passo as soluções para resolvê-lo. Apresentaremos várias abordagens, como redefinir o perfil do Edge, criar uma nova conta local e usar o Editor de Diretiva de Grupo, fornecendo diretrizes para encontrar a solução ideal.
Passos para Redefinir o Perfil do Edge
Redefinir o perfil do Edge é um método eficaz para remover a mensagem “Seu navegador é gerenciado pela organização”. Siga os passos abaixo para redefinir o perfil.
Abrir as Configurações do Edge
Inicie o navegador Edge e clique no ícone “…” no canto superior direito da tela para abrir o menu de configurações. Em seguida, selecione “Configurações”.
Selecionar a Redefinição de Perfil
No menu “Configurações”, selecione “Redefinir Configurações” e clique em “Restaurar configurações para seus padrões”. Esta ação restaurará as configurações do Edge para o padrão.
Confirmar a Redefinição
Um diálogo de confirmação será exibido com a pergunta “Deseja redefinir as configurações?”. Clique em “Redefinir” para completar a operação. Isso redefinirá o perfil do Edge e as configurações do navegador voltarão ao estado inicial.
Reiniciar e Verificar se o Problema foi Resolvido
Reinicie o Edge e verifique se a mensagem “Seu navegador é gerenciado pela organização” não aparece mais. Se o problema persistir, siga para o próximo passo.
Exportar e Importar Informações Necessárias
Antes de redefinir o perfil do Edge, é importante fazer backup dos dados importantes. Abaixo, explicamos como exportar favoritos e senhas e como importá-los após a redefinição.
Exportar Favoritos
No menu de configurações do Edge, selecione “Favoritos” e clique em “Exportar favoritos”. Especifique o local de salvamento e salve o arquivo exportado.
Exportar Senhas
Da mesma forma, no menu de configurações, selecione “Senhas” e clique em “Exportar senhas”. Especifique o local de salvamento e salve o arquivo exportado.
Verificar os Dados Exportados
Verifique se os arquivos exportados foram salvos corretamente. Abra a pasta onde foram salvos e certifique-se de que os arquivos exportados estão presentes.
Importar Dados Após a Redefinição do Perfil do Edge
Após a conclusão da redefinição do perfil, selecione “Importar favoritos” no menu de configurações e especifique o arquivo exportado anteriormente para importá-lo. Da mesma forma, selecione “Importar senhas” e especifique o arquivo exportado para importar as senhas.
Verificação Após a Importação
Depois de concluir a importação, verifique se os favoritos e as senhas foram restaurados corretamente. Certifique-se de que os dados de navegação estão sendo exibidos normalmente.
Seguindo esses passos, você poderá restaurar facilmente os dados necessários após a redefinição do perfil.
Criar e Configurar uma Nova Conta Local
Criar uma nova conta local é uma forma de resolver o problema. Siga os passos abaixo para criar uma nova conta local e configurar o Edge para essa conta.
Abrir as Configurações do Windows
Abra o menu Iniciar e acesse “Configurações”, em seguida selecione “Contas”.
Criar uma Nova Conta
Selecione a guia “Família e outros usuários” e clique em “Adicionar outra pessoa a este PC”. Escolha a opção “Eu não tenho as informações de entrada dessa pessoa” e selecione “Adicionar um usuário sem uma conta Microsoft”.
Inserir as Informações da Conta Local
Insira o nome de usuário e a senha para a nova conta local. Após inserir, clique em “Avançar” para criar a conta.
Fazer Login com a Nova Conta Local
Faça login no Windows usando a nova conta local criada. Após o login, inicie o Edge.
Realizar a Configuração Inicial do Edge
Quando iniciar o Edge pela primeira vez, será exibido o assistente de configuração inicial. Siga as instruções para concluir a configuração.
Importar os Dados Necessários
Importe os favoritos e senhas exportados anteriormente. No menu de configurações do Edge, selecione “Importar favoritos” e “Importar senhas” e especifique os arquivos exportados.
Verificar se o Problema foi Resolvido
Verifique se a mensagem “Seu navegador é gerenciado pela organização” não aparece mais ao usar o Edge com a nova conta local. Este método geralmente resolve o problema.
Como Usar o Editor de Diretiva de Grupo
Você pode usar o Editor de Diretiva de Grupo para ocultar a mensagem “Seu navegador é gerenciado pela organização”. Siga os passos abaixo para realizar a configuração.
Iniciar o Editor de Diretiva de Grupo
Pressione a tecla Windows + R para abrir o diálogo “Executar” e digite “gpedit.msc” e pressione Enter. Isso iniciará o Editor de Diretiva de Grupo.
Navegar nas Configurações de Diretiva
No Editor de Diretiva de Grupo, navegue até o seguinte caminho:
“Configuração do Computador” > “Modelos Administrativos” > “Componentes do Windows” > “Microsoft Edge”
Editar as Diretivas
Clique duas vezes em “Ocultar aviso de navegador gerenciado pela organização” dentro da pasta “Microsoft Edge”.
Configurar a Diretiva como Ativada
Na janela exibida, selecione “Ativado” e clique no botão “Aplicar”. Em seguida, clique em “OK” para fechar a janela.
Reiniciar para Aplicar as Alterações
Reinicie o Windows para aplicar as configurações. Após a reinicialização, inicie o Edge e verifique se a mensagem “Seu navegador é gerenciado pela organização” não aparece mais.
Com este método, você pode ocultar a mensagem de aviso usando Diretivas de Grupo. Este método é especialmente eficaz em ambientes corporativos ou educacionais, principalmente quando se tem permissões de administrador.
Solução Final
Resumimos as abordagens finais para resolver o problema da mensagem “Seu navegador é gerenciado pela organização”, através da redefinição das configurações do Edge, criação de uma nova conta local e uso do Editor de Diretiva de Grupo.
Vantagens da Redefinição de Configurações
Redefinir as configurações do Edge é a maneira mais simples e eficaz. Ao restaurar as configurações ao padrão, muitos problemas são resolvidos. Fazer backup dos dados necessários antes de redefinir o perfil evita a perda de dados enquanto resolve o problema.
Eficácia de Criar uma Nova Conta Local
Criar uma nova conta local permite evitar problemas relacionados à conta existente. Embora este método seja mais trabalhoso, é uma solução eficaz. Com a nova conta, você pode configurar o Edge do zero e importar os dados necessários para criar um ambiente limpo.
Benefícios de Usar o Editor de Diretiva de Grupo
O uso do Editor de Diretiva de Grupo é particularmente eficaz quando você possui permissões de administrador. Este método permite ocultar facilmente a mensagem de aviso do navegador. Após aplicar as configurações, basta reiniciar o sistema para que as alterações entrem em vigor.
Soluções Recomendadas
A solução mais recomendada é redefinir as configurações do Edge e, se necessário, usar o Editor de Diretiva de Grupo. Isso resolverá o problema com o mínimo de esforço. Criar uma nova conta local deve ser considerado como última opção se os outros métodos não resolverem o problema.
Finalmente, escolha o método que melhor se adapte à sua situação e siga os passos para desativar a mensagem “Seu navegador é gerenciado pela organização” de forma eficaz.
Conclusão
Existem várias maneiras de remover a mensagem “Seu navegador é gerenciado pela organização”. Você pode resolver o problema redefinindo o perfil do Edge, exportando e importando as informações necessárias, criando uma nova conta local e utilizando o Editor de Diretiva de Grupo. Cada método tem suas próprias vantagens e níveis de complexidade, e ao escolher a solução mais adequada, você poderá resolver o problema de forma eficaz. No final, siga os passos que melhor atendem à sua situação e restaure o funcionamento normal do navegador.