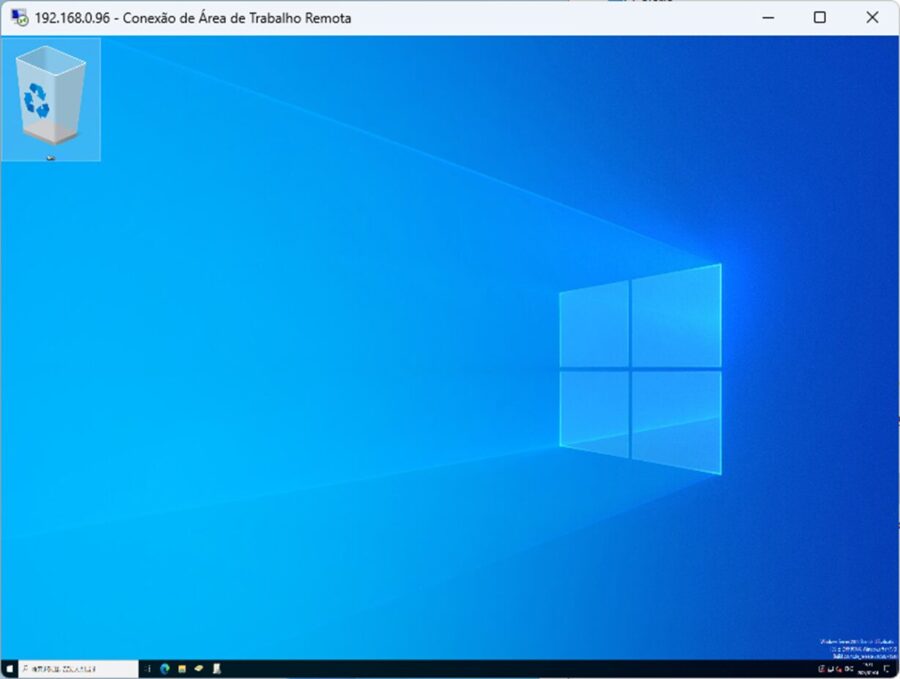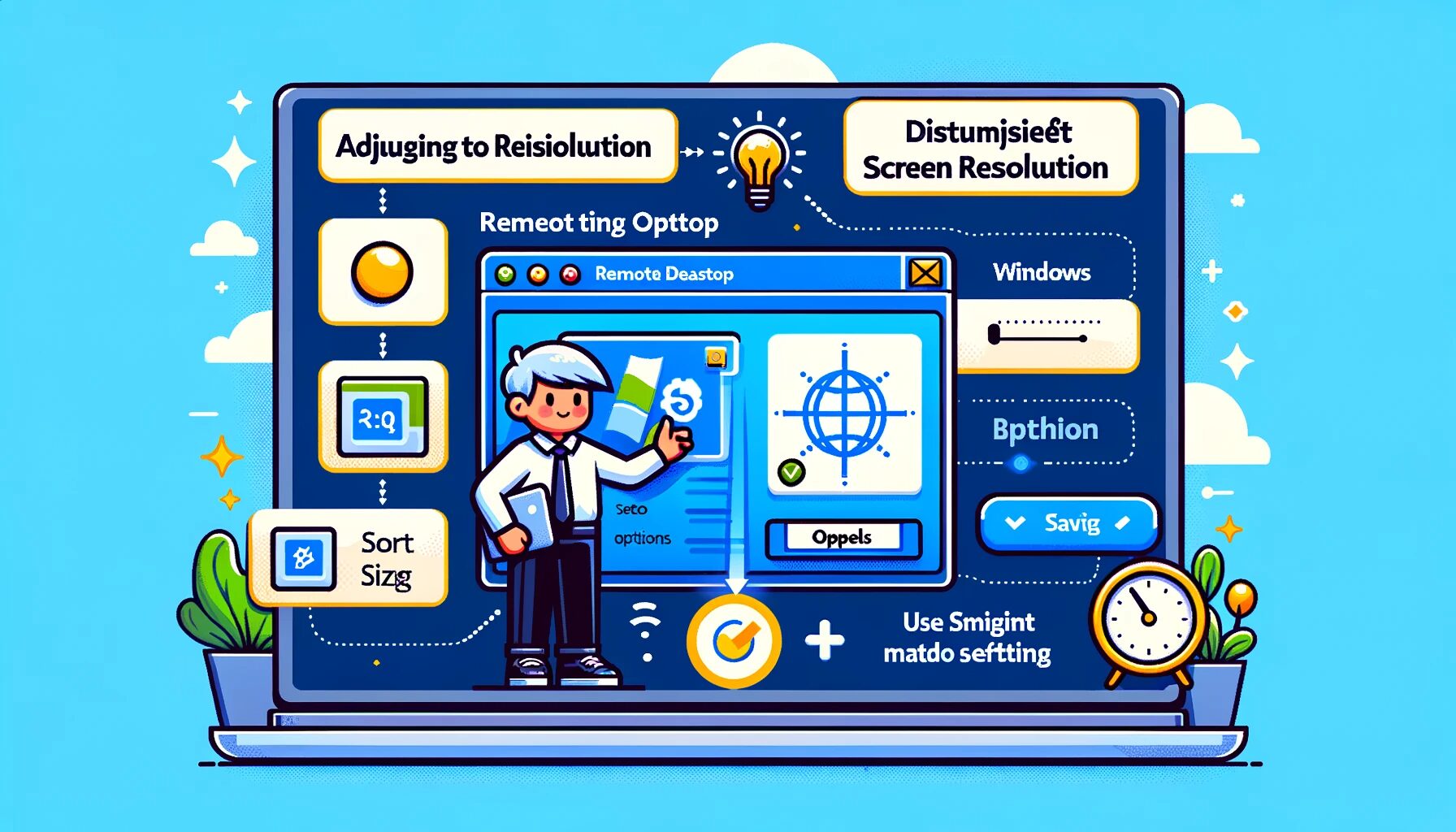Este artigo explica como ajustar a resolução da tela no Desktop Remoto do Windows. Existem dois métodos: um onde você pode especificar diretamente a resolução da tela, e outro que sempre exibe em tela cheia, independentemente da resolução.
Como Especificar Diretamente a Resolução da Tela
Primeiro, vamos discutir como especificar diretamente a resolução.
Especificando Diretamente a Resolução
Selecione [Mostrar Opções] antes de conectar ao Desktop Remoto.
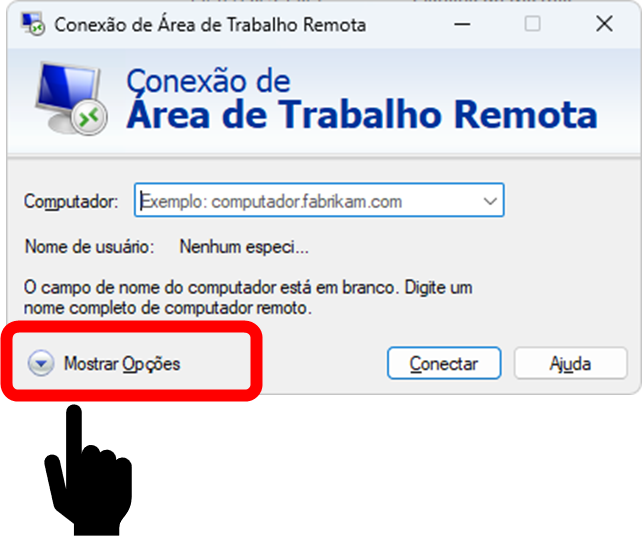
- Selecione a aba [Exibição].
- Especifique a resolução.
- Pressione o botão [Conectar].
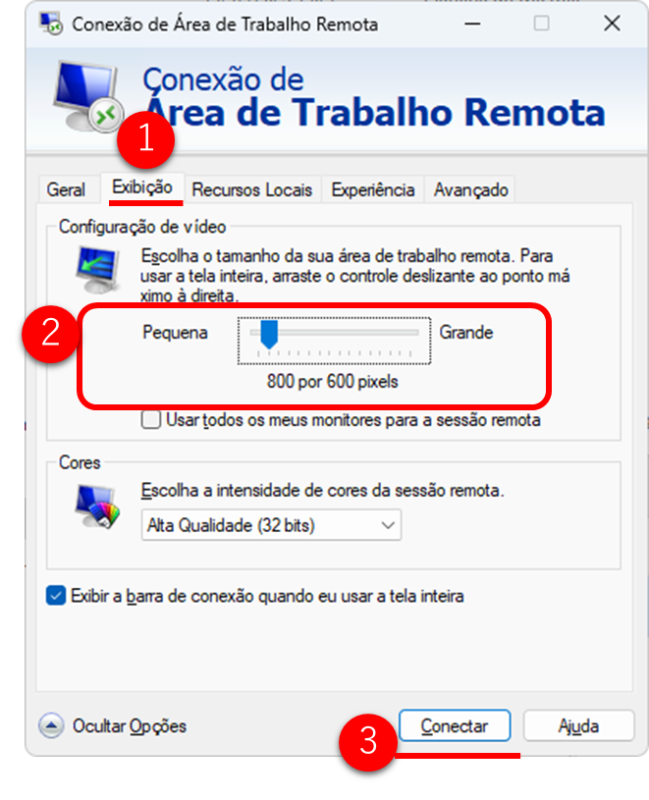
Uma vez conectado ao Desktop Remoto, a tela será exibida na resolução que você especificou, como 800×600.

Salvando as Configurações
Você pode salvar as configurações de resolução especificadas para sempre usar a mesma resolução para o Desktop Remoto.
- Selecione a aba [Geral].
- Escolha [Salvar Como].
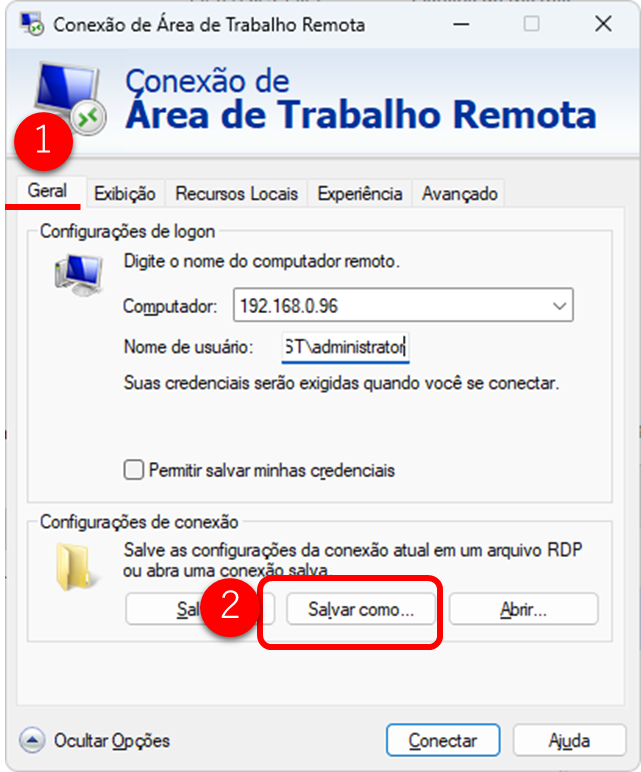
O arquivo de Desktop Remoto será salvo no formato RDP. Clicar duas vezes no arquivo RDP salvo iniciará o Desktop Remoto na resolução especificada.
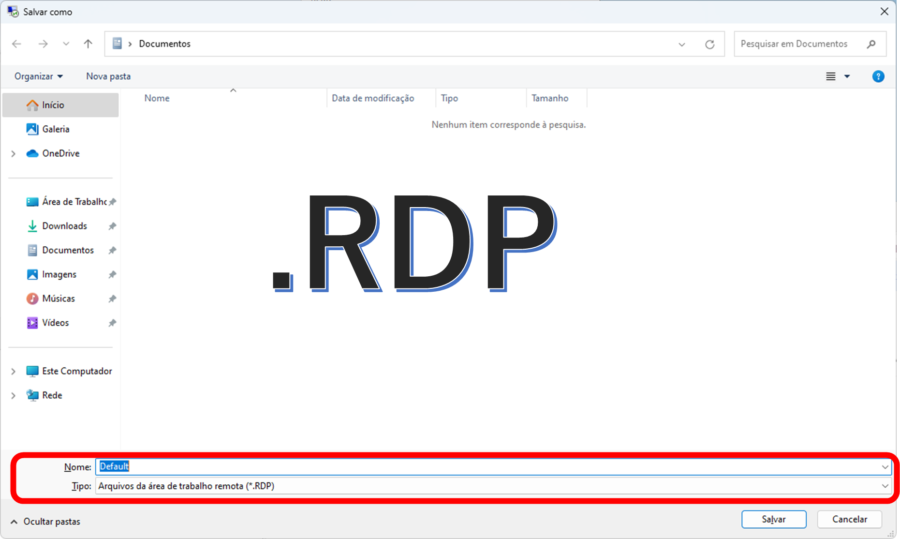
Como Usar o Redimensionamento Inteligente
Em seguida, explicaremos como sempre exibir em tela cheia, independentemente da resolução.
- Clique com o botão direito no ícone RDP no canto superior esquerdo.
- Selecione [Redimensionamento Inteligente].
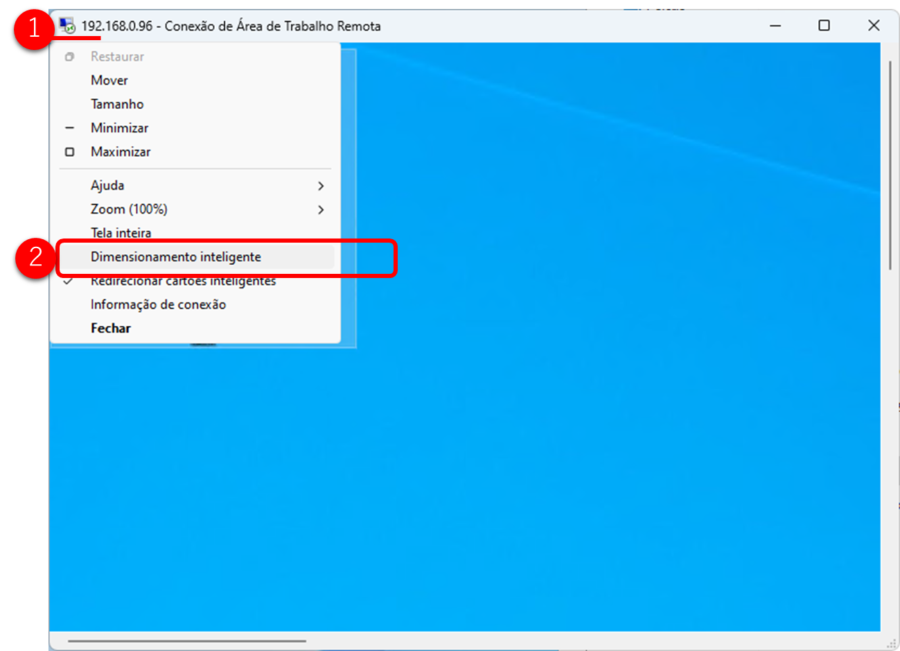
Ao selecionar Redimensionamento Inteligente, como mostrado na imagem abaixo, a tela remota será sempre exibida por completo, independentemente da resolução do dispositivo de conexão. A exibição permanece totalmente visível mesmo ao mudar de tamanhos.