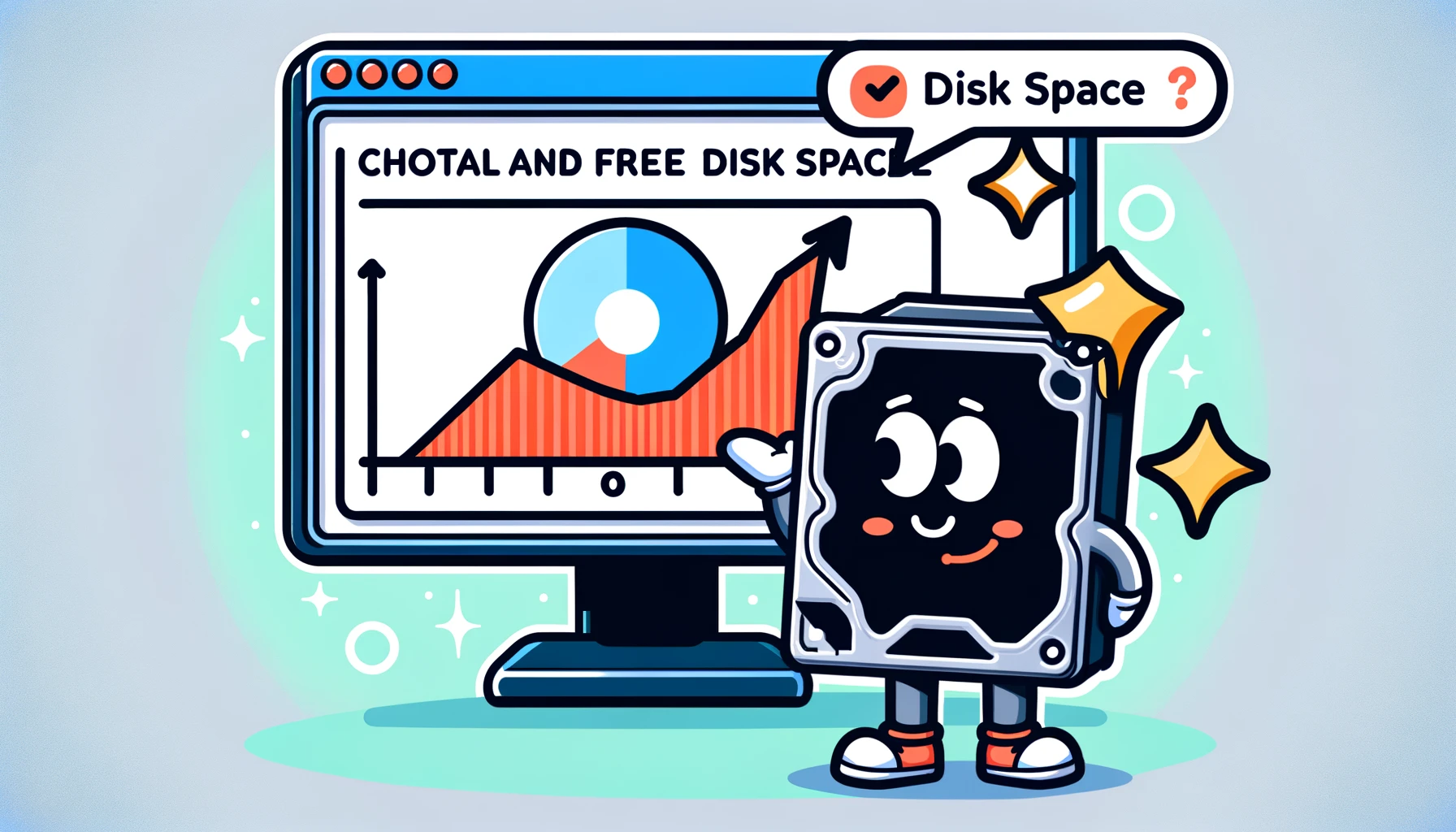O Prompt de Comando do Windows é uma ferramenta extremamente útil para verificar a capacidade total e disponível do disco. Ele permite a rápida recuperação de informações sem a necessidade de uma interface gráfica, tornando-se uma habilidade essencial para administradores de sistema e usuários avançados. Este artigo fornece um guia passo a passo sobre como usar o Prompt de Comando do Windows para verificar o espaço total e livre do disco, bem como uma explicação sobre os mecanismos por trás desses comandos e comandos avançados para obter informações mais detalhadas do disco.
Método Básico de Verificação de Informações do Disco
Vamos começar observando como verificar as informações básicas de um disco usando o Prompt de Comando.
Iniciando o Prompt de Comando
O Prompt de Comando é uma aplicação incluída no Windows por padrão e é usada para várias operações do sistema e solução de problemas. Siga os passos abaixo para iniciar o Prompt de Comando.
- Abrir o menu Iniciar
- Digitar ‘cmd’ e pesquisar
- Clicar no ‘Prompt de Comando’ que aparece para iniciá-lo

Alternativamente, você pode iniciá-lo pressionando a tecla Windows + R, abrindo a janela ‘Executar’, digitando ‘cmd’ e clicando em OK.
Usando o Comando ‘wmic’
‘wmic’ (Linha de Comando da Instrumentação de Gerenciamento do Windows) é um comando poderoso para exibir ou modificar informações sobre o sistema Windows e hardware. Para verificar a capacidade do disco, siga estes passos.
- Iniciar o Prompt de Comando
- Digitar e executar o seguinte comando:
wmic logicaldisk get size,freespace,caption- Os resultados mostrarão a letra da unidade, a capacidade total (Size) e o espaço livre (FreeSpace) dos discos conectados.
Este comando lista as informações de todos os discos conectados ao sistema. caption refere-se à letra da unidade (por exemplo, C:), size à capacidade total e freespace ao espaço disponível.

Na próxima seção, discutiremos comandos avançados para obter informações detalhadas do disco.
Comandos Avançados para Obter Informações Detalhadas do Disco
Após dominar os métodos básicos de verificação de informações do disco, vamos aprender sobre comandos avançados para obter informações mais detalhadas do disco.
Usando o Comando ‘fsutil’
‘fsutil’ é um comando para exibir informações avançadas sobre o sistema de arquivos ou realizar operações específicas. É particularmente útil quando você quer saber a quantidade exata de espaço livre.
- Iniciar o Prompt de Comando.
- Digitar e executar o seguinte comando:
fsutil volume diskfree C:Aqui, C: é a letra da unidade que você deseja verificar. Altere conforme necessário.
- Os resultados mostrarão o espaço total livre, o espaço livre disponível e o espaço total da unidade especificada.
O comando ‘fsutil’ também é útil para diagnosticar o estado de arquivos e discos e obter informações detalhadas sobre o sistema de arquivos NTFS.

Utilizando o Comando ‘diskpart’
‘diskpart’ é um comando para operações e exibição de informações mais avançadas sobre discos. É especialmente usado para gerenciar partições de disco, mas também pode ser usado para verificar o status do disco.
- Iniciar o Prompt de Comando com privilégios de administrador.
- Digitar e executar o seguinte comando para iniciar ‘diskpart’:
diskpart- Uma vez iniciado ‘diskpart’, digitar e executar o seguinte comando:
list disk- Os resultados mostrarão uma lista e o status de todos os discos conectados ao sistema.

‘diskpart’ é um comando muito poderoso, mas tenha cuidado, pois operações incorretas podem levar à perda de dados. Use-o com cautela.
Nas próximas seções, explicaremos como interpretar a saída desses comandos e obter informações mais avançadas do disco.
Métodos Práticos para Manutenção e Solução de Problemas de Disco
Manter a saúde do seu disco e otimizar o desempenho do sistema requer manutenção regular e solução de problemas eficaz. Aqui, apresentamos métodos práticos para manutenção e solução de problemas de disco usando o Prompt de Comando do Windows.
Limpeza de Disco
A Limpeza de Disco é uma tarefa básica de manutenção que envolve a exclusão de arquivos desnecessários para liberar espaço no disco. Você pode iniciar a Limpeza de Disco executando a ferramenta ‘cleanmgr’ a partir do Prompt de Comando.
- Abrir o Prompt de Comando.
- Digitar e executar o seguinte comando:
cleanmgr- A ferramenta de Limpeza de Disco será aberta, permitindo que você selecione os tipos de arquivos que deseja excluir.

Desfragmentação
A fragmentação do disco leva a fragmentos de arquivos dispersos pelo disco, causando tempos de acesso mais lentos. A desfragmentação reorganiza esses fragmentos para melhorar a eficiência de leitura/gravação do disco.
- Abrir o Prompt de Comando.
- Digitar e executar o seguinte comando:
defrag C: /OAqui, ‘C:’ é a unidade que você deseja desfragmentar. A opção ‘/O’ realiza a otimização além da desfragmentação.

Usando o Verificador de Arquivos do Sistema
O Verificador de Arquivos do Sistema (SFC) é uma ferramenta que verifica e repara arquivos de sistema do Windows corrompidos. É útil quando ocorrem mau funcionamento do sistema ou erros.
- Abrir o Prompt de Comando com privilégios de administrador.
- Digitar e executar o seguinte comando:
sfc /scannow- O SFC verificará os arquivos do sistema e reparará quaisquer problemas encontrados.

Ao utilizar esses comandos e ferramentas, você pode realizar efetivamente a manutenção e solução de problemas de disco no Windows. A manutenção regular desempenha um papel crucial na manutenção da estabilidade e desempenho do sistema. Além disso, em caso de problemas, esses procedimentos podem ajudá-lo a encontrar soluções rapidamente.
Melhores Práticas para Manutenção e Solução de Problemas de Disco
A manutenção e solução de problemas de disco usando o Prompt de Comando do Windows são procedimentos vitais para manter a saúde e o desempenho do seu sistema. Esta seção descreverá as melhores práticas para realizar efetivamente esses processos.
Monitoramento Regular do Disco
Como os problemas de espaço e desempenho do disco geralmente se desenvolvem gradualmente, é importante monitorar regularmente o estado do seu sistema. Use as seguintes ferramentas e comandos para monitoramento regular.
- Usar ‘Agendador de Tarefas’ para definir comandos específicos (por exemplo, ‘chkdsk’ ou ‘defrag’) para executar regularmente.
- Utilizar ‘Monitor de Desempenho’ para rastrear métricas importantes de desempenho, como velocidades de leitura/gravação do disco e comprimento da fila.
Implementando Backups
Backups regulares são essenciais para proteger seu sistema e dados. Em caso de perda de dados ou falha do sistema, ter backups permite uma rápida recuperação.
- Usar o recurso ‘Backup e Restauração’ do Windows para fazer backup regularmente do estado do sistema e arquivos importantes.
- Armazenar cópias de backup em locais diferentes, usando serviços de armazenamento em nuvem ou discos externos, para aumentar ainda mais a segurança dos dados.
Otimizando Recursos
Atenção ao uso de recursos do sistema e parar aplicações ou serviços desnecessários para aumentar a disponibilidade de espaço em disco e melhorar o desempenho.
- Usar ‘Gerenciador de Tarefas’ para identificar e, se necessário, encerrar processos que consomem recursos significativos do sistema.
- Organizar programas de inicialização para evitar que aplicações desnecessárias sejam executadas na inicialização do sistema.
Implementando essas melhores práticas, você pode realizar efetivamente a manutenção e solução de problemas de disco no Windows, mantendo a estabilidade e desempenho do sistema a longo prazo. Monitoramento e manutenção regulares podem prevenir problemas inesperados e fornecer uma base sólida para uso seguro e eficiente do sistema.
Gerenciamento Avançado de Disco e Ajuste de Desempenho
Além da manutenção e solução de problemas básicos de disco, técnicas avançadas de gerenciamento de disco e ajuste de desempenho usando o Prompt de Comando do Windows também são importantes. Estas técnicas podem maximizar a eficiência do sistema e gerenciar a capacidade do disco de forma inteligente.
Gerenciamento de Partições
O gerenciamento adequado de partições de disco pode otimizar a organização e velocidade de acesso aos dados. Os seguintes comandos são úteis para criar, excluir, redimensionar partições e muito mais.
- Comando ‘diskpart’:
Este comando permite gerenciar partições de disco e verificar o status dos discos. Ele possibilita várias operações, como criar novas partições, excluir ou redimensionar as existentes e muito mais.
Criando e Restaurando Imagens do Sistema
Criar uma imagem do sistema permite um backup completo de todo o sistema, possibilitando uma restauração rápida em emergências. Isso é particularmente eficaz antes de atualizações importantes ou mudanças extensivas no sistema.
- Comando ‘wbadmin’:
Use este comando para criar um backup completo de todo o sistema (imagem do sistema). Ele também permite restaurar o sistema para um ponto específico no tempo, se necessário.
Ajuste de Desempenho
Para aprimorar o desempenho do sistema, é importante ajustar as configurações relacionadas ao disco.
- Comando ‘fsutil’:
Use este comando para ajustar o comportamento do sistema de arquivos NTFS ou definir/alterar flags do sistema de arquivos. Por exemplo, você pode ajustar as configurações para prevenir a fragmentação do sistema de arquivos ou melhorar o desempenho de acesso aos arquivos.
Ao utilizar adequadamente estas técnicas avançadas de gerenciamento de disco e ajuste de desempenho, você pode aprimorar ainda mais a estabilidade e eficiência do sistema. No entanto, essas operações avançadas vêm com riscos, então é importante fazer backup de dados críticos antes de prosseguir. Além disso, é recomendável consultar a documentação oficial ou guias para procedimentos detalhados e opções antes de proceder.
Conclusão e Conselhos para o Futuro Gerenciamento de Disco
Este artigo abordou uma ampla gama de tópicos, desde a verificação da capacidade total e disponível do disco usando o Prompt de Comando do Windows até o gerenciamento avançado de disco e ajuste de desempenho. Aqui, resumimos o conteúdo e oferecemos conselhos finais para um gerenciamento eficaz de disco.
Resumo
- O Prompt de Comando é uma ferramenta poderosa para verificar rapidamente a capacidade e o status do disco.
- Comandos básicos (‘wmic’, ‘fsutil’, ‘diskpart’) permitem verificar a capacidade total, o espaço livre e o status dos discos.
- Comandos avançados possibilitam monitorar a saúde do disco, otimizar o desempenho e garantir a segurança dos dados.
- Manutenção regular, backups, otimização de recursos e técnicas avançadas de gerenciamento de disco são fundamentais para manter a estabilidade e o desempenho do sistema ao longo do tempo.
Conselhos para o Futuro Gerenciamento de Disco
- Monitore e mantenha o sistema regularmente para lidar com problemas enquanto ainda são gerenciáveis.
- Backups são a última linha de defesa para a proteção de dados. Faça backups regularmente e armazene-os em vários locais.
- Antes de usar novos comandos ou ferramentas, entenda completamente suas funções e riscos e busque aconselhamento especializado se necessário.
- Continue monitorando o desempenho para garantir a operação ótima do sistema. Considere ajustes de desempenho ou atualizações de hardware conforme necessário.
O gerenciamento eficaz de disco é crucial para manter o desempenho e a confiabilidade do sistema. Ao utilizar adequadamente as ferramentas e técnicas introduzidas, você pode prevenir problemas potenciais, aprimorar a segurança dos dados e melhorar a eficiência do trabalho. Sempre aja com cautela e mantenha a saúde do seu sistema para aproveitar ao máximo os avanços tecnológicos.