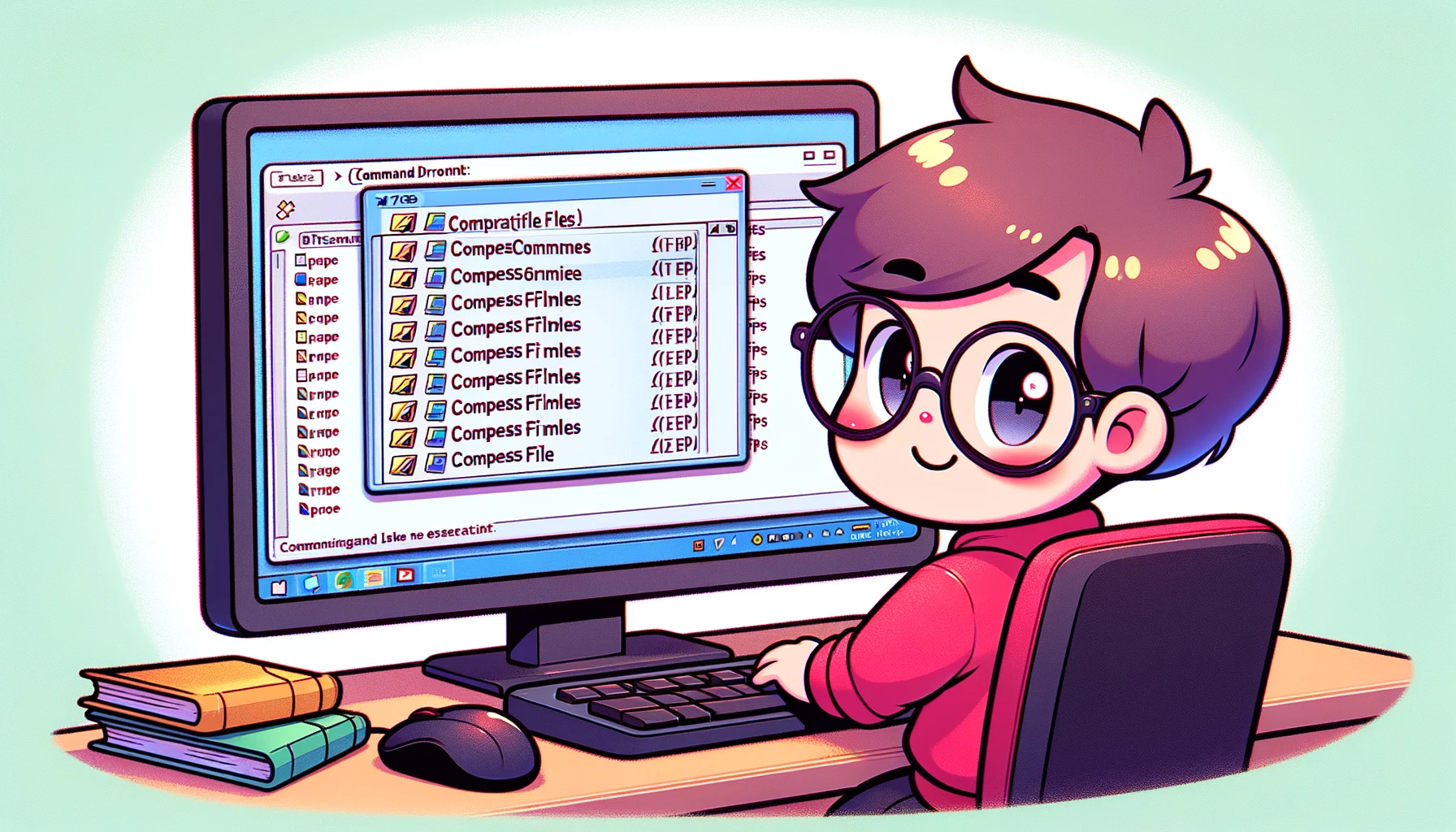Este artigo explica como comprimir facilmente múltiplos arquivos e diretórios no formato ZIP usando o Prompt de Comando do Windows. Essa operação é particularmente útil quando você deseja compartilhar arquivos, fazer backup ou economizar espaço de armazenamento.
Comando Usado: Compress-Archive
Nós usamos o cmdlet Compress-Archive no Windows PowerShell. Esta ferramenta poderosa está disponível nas versões do Windows 10 e posteriores, permitindo que você comprima arquivos ou pastas em um arquivo ZIP.
Uso Básico
Abra o Prompt de Comando ou PowerShell e insira o comando no seguinte formato.
Compress-Archive -Path <Caminho para o arquivo ou pasta a comprimir> -DestinationPath <Caminho para o arquivo ZIP de saída>Por exemplo, se você deseja comprimir todos os arquivos na pasta Documents para Backup.zip, você deve inserir o seguinte:
Compress-Archive -Path C:\Users\SeuNomeDeUsuario\Documents\* -DestinationPath C:\Users\SeuNomeDeUsuario\Documents\Backup.zipUsando Opções
Compress-Archive possui várias opções para personalizar a operação.
- -Update: Usado para adicionar novos arquivos a um arquivo ZIP existente.
- -CompressionLevel: Especifica o nível de compressão (Optimal, Fastest, NoCompression).
- -Force: Sobrescreve um arquivo ZIP de mesmo nome, caso exista.
Exemplo: Adicionar arquivos com nível de compressão ótimo e sobrescrever se necessário.
Compress-Archive -Path C:\Caminho\Para\Arquivos\* -DestinationPath C:\Caminho\Para\Arquivo\Archive.zip -CompressionLevel Optimal -ForceDomine esses comandos e opções, você pode tornar a compressão de arquivos em ZIP mais flexível e eficiente usando o Prompt de Comando do Windows.
Etapas Específicas para Compressão em ZIP com o Prompt de Comando do Windows
Explicamos as etapas específicas para usar o Prompt de Comando do Windows ou PowerShell para comprimir arquivos e diretórios no formato ZIP. Utilizando este método, pode-se gerenciar arquivos de maneira eficiente, compartilhar e reduzir espaço de armazenamento.
Procedimento de Operação no Prompt de Comando
Primeiro, abra o Prompt de Comando. Você pode iniciá-lo pressionando a tecla Windows + R, abrindo o diálogo “Executar”, digitando “cmd” e pressionando Enter.
1. Inicie o PowerShell
No Prompt de Comando, inicie o PowerShell inserindo o seguinte comando.
powershell2. Especifique os Arquivos ou Pastas a Comprimir
Especifique o caminho dos arquivos ou pastas que você deseja comprimir. Você pode usar um curinga (*) para comprimir todos os arquivos.
Compress-Archive -Path "C:\Users\SeuNomeDeUsuario\Documents\*" -DestinationPath "C:\Users\SeuNomeDeUsuario\Documents\MeusDocumentos.zip"No exemplo acima, todos os arquivos na pasta Documents são comprimidos em MeusDocumentos.zip.
3. Especifique o Destino para o Arquivo Comprimido
Use a opção -DestinationPath para especificar o destino e o nome do arquivo para o arquivo ZIP gerado.
4. Selecione as Opções de Compressão
Especifique opções como nível de compressão e adição a um arquivo ZIP existente, se necessário.
- Para otimizar o nível de compressão:
-CompressionLevel Optimal- Para adicionar arquivos a um arquivo ZIP existente:
-UpdateSeguindo esses passos, você pode facilmente comprimir arquivos ou pastas no formato ZIP a partir do Prompt de Comando. O processo é simples, mas altamente útil para manusear arquivos grandes ou fazer backups.
Exemplos Avançados com o Prompt de Comando do Windows: Comprimindo Arquivos que Atendem a Critérios Específicos
Comprimir um grande número de arquivos ou comprimir seletivamente arquivos com extensões específicas é incrivelmente útil para o gerenciamento rotineiro de arquivos. Nesta seção, introduzimos métodos para realizar essas compressões avançadas em ZIP usando o Prompt de Comando do Windows.
Comprimindo Apenas Arquivos com Extensões Específicas
Usando o comando Compress-Archive no PowerShell, você pode comprimir seletivamente arquivos com extensões específicas. Por exemplo, para comprimir apenas arquivos com a extensão .txt em TextFiles.zip, use o seguinte comando:
powershell Compress-Archive -Path C:\Caminho\Para\Seus\Arquivos\*.txt -DestinationPath C:\Caminho\Para\Seu\Arquivo\TextFiles.zipEste comando comprime todos os arquivos .txt no caminho especificado em TextFiles.zip.
Selecionando Arquivos Usando Múltiplos Critérios
Para selecionar arquivos usando critérios mais complexos, utilize o cmdlet Get-ChildItem e pipeline. Por exemplo, para comprimir apenas arquivos .jpg criados após 1º de janeiro de 2023, em uma pasta específica, faça o seguinte:
powershell Get-ChildItem -Path C:\Caminho\Para\Suas\Fotos\*.jpg -Recurse | Where-Object { $_.CreationTime -gt '2023-01-01' } | Compress-Archive -DestinationPath C:\Caminho\Para\Seu\Arquivo\RecentPhotos.zipEste comando busca arquivos que atendem aos critérios especificados e os comprime em um único arquivo ZIP.
Comprimindo Eficientemente um Grande Número de Arquivos
Se houver um número muito grande de arquivos em uma pasta, ou se você quiser comprimir todos os arquivos, incluindo subpastas, use a opção -Recurse para buscar e comprimir recursivamente todos os arquivos na pasta.
powershell Compress-Archive -Path C:\Caminho\Para\Sua\Pasta\* -DestinationPath C:\Caminho\Para\Seu\Arquivo\FullBackup.zip -RecurseUtilizando esses exemplos avançados, você pode gerenciar e comprimir arquivos de maneira mais flexível e eficiente por meio da poderosa combinação do Prompt de Comando do Windows e PowerShell.
Considerações Importantes ao Comprimir com o Prompt de Comando do Windows
Ao comprimir arquivos ou pastas no formato ZIP usando o Prompt de Comando do Windows, é importante estar ciente de várias considerações. Entender esses pontos pode ajudar a evitar perda de dados ou erros não intencionais.
Atenção ao Comprimento dos Caminhos de Arquivo
O Windows tem uma limitação no comprimento máximo de caminhos de arquivo, tipicamente até 260 caracteres. Exceder este limite pode levar a erros durante o processo de compressão. Preste atenção especial se estiver comprimindo arquivos localizados em hierarquias de pastas profundas.
Verifique as Permissões
Certifique-se de ter as permissões de acesso apropriadas para os arquivos ou pastas que pretende comprimir. Tentar comprimir arquivos ou pastas que requerem permissões de administrador pode resultar em erros.
Verifique os Blocos de Arquivo
Arquivos atualmente em uso por outras aplicações podem não ser comprimíveis. Se um arquivo estiver bloqueado, você deve fechar a aplicação que está usando esse arquivo antes de completar o processo de compressão.
Conclusão
A compressão ZIP usando o Prompt de Comando do Windows é uma ferramenta poderosa para melhorar a eficiência do trabalho diário. Dominando os métodos e considerações introduzidos neste artigo, você pode simplificar a organização, compartilhamento e redução do espaço de armazenamento de arquivos. Seja comprimindo tipos específicos de arquivo, gerenciando um grande número de arquivos ou automatizando a criação de backups, aproveite essa tecnologia em vários cenários para tornar o gerenciamento de arquivos mais conveniente e otimizar seu fluxo de trabalho. Comece a incorporar essas técnicas de linha de comando na sua prática hoje mesmo.