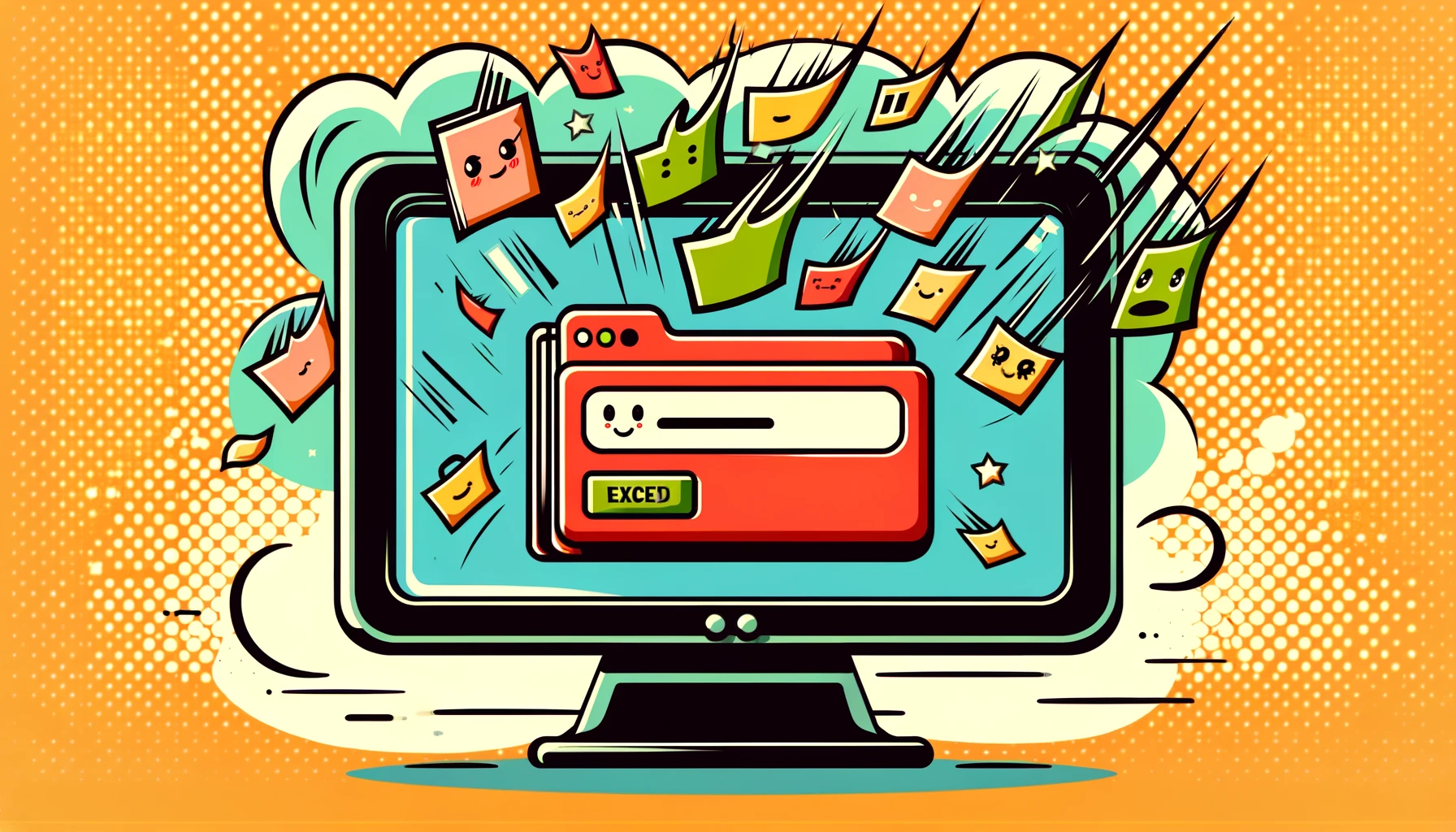O Prompt de Comando do Windows pode parecer um pouco intimidador para muitos usuários, mas com um entendimento básico dos comandos, torna-se uma ferramenta incrivelmente poderosa. Este artigo explicará como excluir facilmente todos os arquivos, exceto os específicos, o que pode ser muito útil para organizar arquivos ou automatizar processos em lote.
Etapa 1: Operações Básicas do Prompt de Comando
Primeiro, vamos começar com como iniciar o Prompt de Comando. Pressione a tecla Windows + R para abrir a caixa de diálogo “Executar”, digite ‘cmd’ e pressione Enter. Isso iniciará o Prompt de Comando.
Mudando Diretórios
Antes de começar a trabalhar no Prompt de Comando, você precisa navegar até o diretório (pasta) em que deseja trabalhar. Use o comando cd para isso. Por exemplo, para mover para a pasta Documentos, você digitaria o seguinte.
cd C:\Users\<YourUsername>\DocumentsListando Arquivos e Diretórios
Para exibir uma lista de arquivos e subdiretórios no diretório atual, use o comando dir. Este comando é útil para verificar quais arquivos estão sendo alvo antes de realizar operações sobre eles.
Executando Comandos
No Prompt de Comando, você pode executar vários comandos para operar em arquivos e diretórios. Use o comando del para excluir arquivos e o comando rmdir ou rd para excluir diretórios, o que explicaremos com mais detalhes mais adiante neste artigo.
Entender essas operações básicas de comando permite que você lide eficientemente com tarefas mais complexas usando o Prompt de Comando do Windows. Na próxima seção, veremos em detalhes como excluir todos os arquivos, exceto os específicos.
Etapa 2: Listando Arquivos Excluindo Específicos
Usar o Prompt de Comando do Windows para excluir arquivos específicos e listar os demais pode ser muito útil para o gerenciamento de arquivos ou preparação para operações específicas. Esta etapa explica como excluir da lista arquivos que não atendem a certos critérios.
Usando o Comando findstr
Uma maneira de excluir arquivos específicos ao listá-los é combinar o comando dir com o comando findstr. Aqui, veremos como excluir arquivos com a extensão .txt da lista como exemplo.
dir | findstr /v /i ".txt$"Este comando obtém a lista de arquivos no diretório atual com o comando dir e encaminha essa saída para o comando findstr. A opção /v mostra apenas as linhas que não correspondem ao padrão especificado. A opção /i realiza uma pesquisa insensível a maiúsculas e minúsculas. O ".txt$" é uma expressão regular que busca por linhas que terminam com .txt.
Se Você Tem Vários Arquivos para Excluir
Se você deseja excluir múltiplas extensões ou condições específicas, você expande o padrão de pesquisa do comando findstr. Por exemplo, para excluir arquivos .txt e .docx, você executaria o seguinte comando.
dir | findstr /v /i "\.txt$ \.docx$"Este método permite excluir eficientemente arquivos que não atendem a critérios específicos, tornando mais rápido identificar os arquivos desejados. O gerenciamento de arquivos no Prompt de Comando torna-se mais flexível e eficiente.
Cuidado
Ao usar esses comandos no Prompt de Comando, é importante especificar nomes de arquivos ou padrões precisos. Especificar o padrão errado pode excluir arquivos inesperados da lista. Além disso, verifique cuidadosamente a saída dos comandos para garantir que os resultados esperados sejam alcançados antes de prosseguir com as operações.
Etapa 3: Exclusão de Arquivos Condicionais com o Comando for
Para excluir todos os arquivos exceto os específicos no Prompt de Comando do Windows, o comando for pode ser utilizado para lidar facilmente com condições complexas. Esta etapa explica como usar o comando for para realizar operações de exclusão em arquivos que atendem a certas condições.
Sintaxe Básica do Comando for
A sintaxe básica do comando for é a seguinte.
for %variable in (set) do command [command-parameters]Este comando executa o comando especificado para cada item no conjunto dado, usando a variável para manter temporariamente o valor de cada item.
Excluindo Todos os Arquivos Exceto os Específicos
Por exemplo, para excluir todos os arquivos em um diretório, exceto pelos arquivos .txt, você usaria o seguinte comando.
for %i in (*.*) do if not "%~xi" == ".txt" del "%i"Este comando percorre todos os arquivos no diretório atual (*.* especificado) e exclui o arquivo se a sua extensão não for .txt (parte if not "%~xi" == ".txt"). %i representa o nome do arquivo atualmente sendo processado, e %~xi representa a extensão do arquivo.
Cuidado
É necessário extremo cuidado ao executar este comando no Prompt de Comando, pois é possível excluir acidentalmente arquivos importantes. Além disso, se usar este comando dentro de um arquivo de lote (.bat), é necessário duplicar os sinais de porcentagem para variáveis (por exemplo, %%i).
Seguindo essas etapas, você pode lidar de forma flexível com operações complexas de arquivos no Prompt de Comando. Entender como gerenciar arquivos de acordo com condições específicas pode melhorar significativamente seu fluxo de trabalho em um ambiente Windows.
Etapa 4: Exemplos de Aplicação de Scripts
Aplicando os comandos aprendidos no Prompt de Comando do Windows, esta seção introduz exemplos de scripts para automatizar tarefas mais complexas. Aqui, explicaremos como criar um script para fazer backup de arquivos que atendem a certos critérios.
Criando um Script de Backup
Este script procurará por arquivos de um tipo de arquivo específico e os copiará para outro diretório. Por exemplo, considere fazer backup automaticamente de arquivos de documento (.docx).
Conteúdo do Script
@echo off
setlocal enabledelayedexpansion
set "sourceDir=C:\Users\<YourUsername>\Documents"
set "backupDir=C:\Backup"
set "fileType=.docx"
for /r "%sourceDir%" %%i in (*%fileType%) do (
set "filePath=%%i"
set "backupPath=!filePath:%sourceDir%=%backupDir%!"
echo Copying "!filePath!" to "!backupPath!"
copy "!filePath!" "!backupPath!"
)
echo Backup completo.
Este arquivo de lote procura por arquivos de um tipo de arquivo especificado (fileType, aqui .docx) no diretório fonte designado (sourceDir) e os copia para o diretório de backup (backupDir).
Explicação da Operação do Script
O loop for /r pesquisa recursivamente por todos os arquivos .docx no diretório fonte e seus subdiretórios. Para cada arquivo encontrado, ele substitui o caminho do diretório fonte pelo caminho do diretório de backup e usa o comando copy para copiar o arquivo.
Como Executar o Script
Para executar este script, cole o código acima em um editor de texto e salve-o com uma extensão .bat (por exemplo, backupDocs.bat). Então, executando este arquivo de lote a partir do Prompt de Comando, os documentos serão automaticamente feitos backup.
Cuidado
Antes de executar o script, certifique-se de definir corretamente os caminhos para os diretórios fonte e de backup. Além disso, ao lidar com dados importantes, é crucial entender a operação do script e realizar testes para evitar a perda acidental de dados.
Aplicar scripts no Prompt de Comando pode aumentar significativamente a eficiência das tarefas diárias. Use este exemplo como referência para criar scripts personalizados às suas necessidades.
Exercício: Crie um Script para Manter Apenas Arquivos com uma Extensão Específica Usando o Prompt de Comando
Sua tarefa é usar o Prompt de Comando para criar um script que deixe apenas arquivos com uma extensão específica em um determinado diretório, excluindo todos os outros arquivos. Por exemplo, tente manter apenas arquivos com a extensão .txt.
Explicação: Solução para o Exercício e Explicação Detalhada
Para realizar esta tarefa, use o seguinte comando.
for /r %i in (*) do if not "%~xi" == ".txt" del "%i"Este comando percorre todos os arquivos (*) no diretório atual e seus subdiretórios. Para cada arquivo, ele exclui o arquivo se a sua extensão não for .txt.
%i representa o arquivo atualmente sendo processado no loop, e %~xi é usado para obter a extensão do arquivo. A condição if not "%~xi" == ".txt" é verdadeira (e, portanto, o arquivo é excluído) se a extensão não for .txt.
Cuidado
Antes de executar este comando, tenha muito cuidado para não excluir acidentalmente arquivos importantes. Além disso, lembre-se de que se você usar este comando dentro de um arquivo de lote, precisará dobrar os sinais de porcentagem para variáveis (por exemplo, %%i).
Conclusão
Usar o Prompt de Comando para excluir todos os arquivos exceto os específicos é muito útil para o gerenciamento de arquivos. Por meio deste exercício, você adquiriu um entendimento básico das operações de arquivos no Prompt de Comando do Windows e como aplicá-las. Sempre entenda o impacto dos comandos que executa e tome medidas para proteger dados importantes. Use esse conhecimento para tornar suas tarefas diárias mais eficientes.