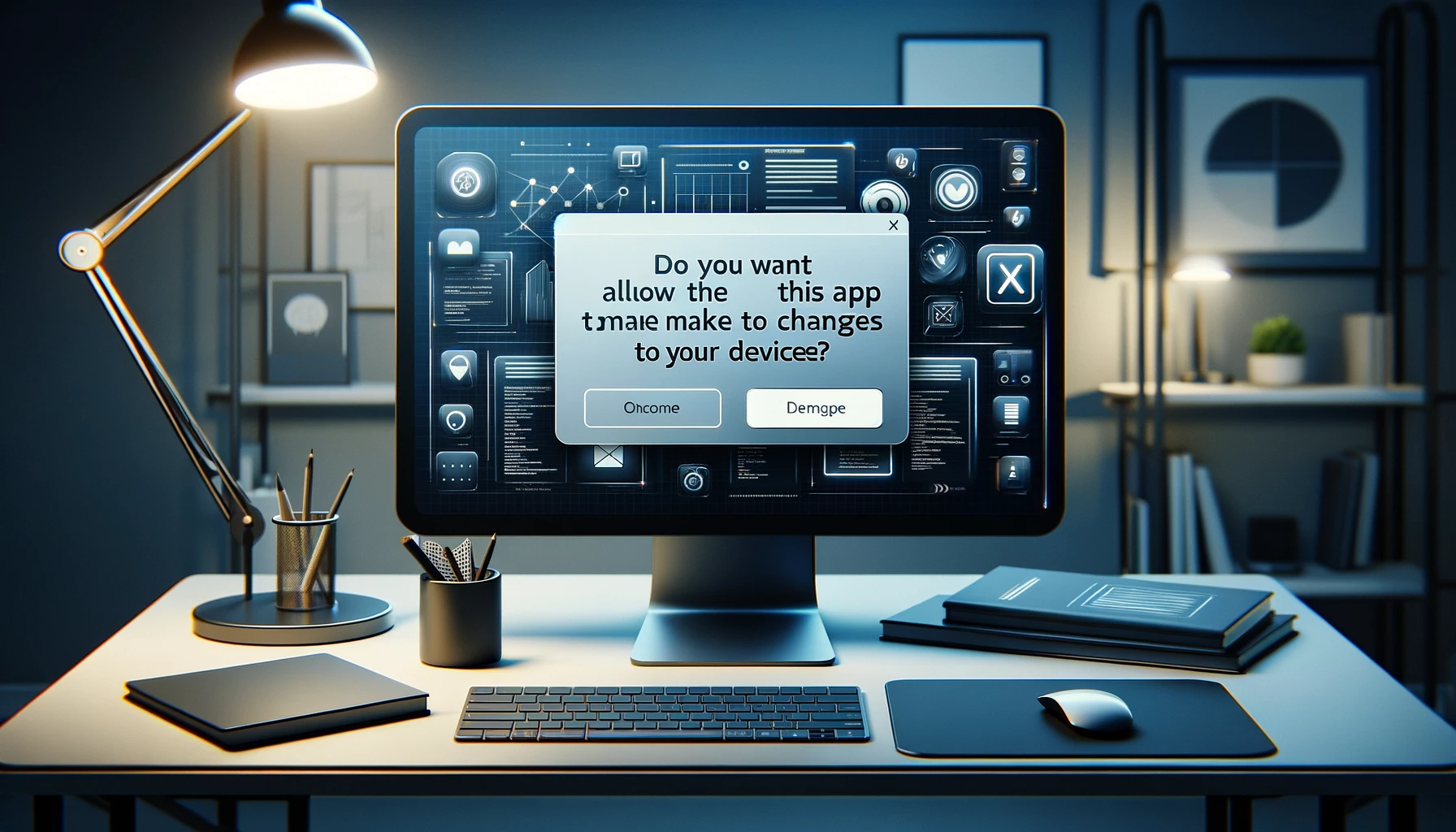É um problema incômodo para muitos usuários ver a mensagem “Permitir que este aplicativo faça alterações no dispositivo” toda vez que o PC é iniciado. Esta mensagem aparece quando um aplicativo específico tenta executar uma operação que requer privilégios de administrador. Neste artigo, explicaremos detalhadamente as causas dessa mensagem e as soluções específicas para suprimi-la.
Como usar o Gerenciador de Tarefas
A primeira medida para suprimir a mensagem “Permitir que este aplicativo faça alterações no dispositivo” ao iniciar o PC é usar o Gerenciador de Tarefas. Este método permite gerenciar os programas de inicialização e configurar para que determinados aplicativos não iniciem automaticamente.
Abrindo o Gerenciador de Tarefas
Pressione simultaneamente as teclas Ctrl + Shift + Esc no teclado para abrir o Gerenciador de Tarefas. Alternativamente, você também pode abrir pressionando simultaneamente as teclas Ctrl + Alt + Delete e selecionando o Gerenciador de Tarefas no menu que aparecer.
Clique na guia Inicialização
Clique na guia “Inicialização” na parte superior do Gerenciador de Tarefas. Nesta guia, são listados todos os aplicativos que são iniciados automaticamente quando o PC é ligado.
Desativar o aplicativo problemático
Na guia de Inicialização, encontre o aplicativo que está causando a exibição da mensagem. Clique com o botão direito no aplicativo correspondente e selecione “Desativar”. Isso impedirá que o aplicativo seja iniciado automaticamente na próxima vez que o PC for ligado.
Exemplo: Desativando aplicativos de inicialização
Por exemplo, se um software de backup específico ou uma ferramenta de gerenciamento de drivers exibir a mensagem a cada inicialização, desativando esse aplicativo, você pode impedir que a mensagem apareça.
Isso pode fazer com que a mensagem não apareça mais após a reinicialização. Experimente este método primeiro.
Como desativar o Controle de Conta de Usuário (UAC)
Outra forma de suprimir a mensagem “Permitir que este aplicativo faça alterações no dispositivo” ao iniciar o PC é desativar o Controle de Conta de Usuário (UAC). No entanto, este método envolve riscos de segurança, por isso deve ser realizado com cautela.
Abrir as configurações do Controle de Conta de Usuário
Primeiro, abra o “Painel de Controle” no menu Iniciar. Selecione “Contas de Usuário” e clique em “Alterar configurações do Controle de Conta de Usuário”.
Desativar o Controle de Conta de Usuário (UAC)
Quando a janela de configurações do Controle de Conta de Usuário aparecer, mova o controle deslizante para a posição “Nunca notificar”. Isso desativará o UAC e as mensagens que solicitam privilégios de administrador não serão mais exibidas.
Exemplo: Alterando as configurações do UAC
Riscos ao desativar o UAC
Desativar o UAC aumenta os riscos de segurança. Como os programas maliciosos podem ser executados com privilégios de administrador, essa configuração não é recomendada. Especialmente em ambientes onde outras pessoas usam o mesmo PC ou onde a segurança é importante, o UAC deve permanecer ativado.
Considerações para PCs domésticos
Em PCs domésticos, desativar o UAC pode melhorar a conveniência, mas é importante entender que a segurança será comprometida. Pode ser usado como uma solução temporária, mas é recomendável considerar outras opções a longo prazo.
Soluções recomendadas
A solução recomendada para suprimir a mensagem “Permitir que este aplicativo faça alterações no dispositivo” ao iniciar o PC é gerenciar os programas de inicialização usando o Gerenciador de Tarefas. Este método resolve o problema sem comprometer a segurança, sendo o mais recomendado.
Passos para usar o Gerenciador de Tarefas
1. Abrir o Gerenciador de Tarefas
Pressione simultaneamente as teclas Ctrl + Shift + Esc no teclado para abrir o Gerenciador de Tarefas. Alternativamente, você também pode abrir pressionando simultaneamente as teclas Ctrl + Alt + Delete e selecionando o Gerenciador de Tarefas no menu que aparecer.
2. Clique na guia Inicialização
Clique na guia “Inicialização” na parte superior do Gerenciador de Tarefas. Nesta guia, são listados todos os aplicativos que são iniciados automaticamente quando o PC é ligado.
3. Desativar o aplicativo problemático
Na guia de Inicialização, encontre o aplicativo que está causando a exibição da mensagem. Clique com o botão direito no aplicativo correspondente e selecione “Desativar”. Isso impedirá que o aplicativo seja iniciado automaticamente na próxima vez que o PC for ligado.
Por que usar o Gerenciador de Tarefas?
Recomenda-se o uso do Gerenciador de Tarefas para gerenciar programas de inicialização pelas seguintes razões:
Menor risco de segurança
Em comparação com a desativação do Controle de Conta de Usuário (UAC), há menos risco de segurança, tornando-o seguro para uso.
Simples e eficaz
O procedimento é simples e pode ser facilmente executado por iniciantes, tornando-o uma solução ideal para muitos usuários.
Possibilidade de desativar apenas aplicativos específicos
É possível desativar apenas aplicativos específicos, sem afetar outros programas importantes de inicialização.
Considerações ao desativar o UAC
Desativar o Controle de Conta de Usuário (UAC) pode suprimir a mensagem ao iniciar o PC, mas existem alguns pontos importantes a serem considerados. Explicaremos em detalhes os riscos de desativar o UAC e as considerações ao fazer isso.
Riscos ao desativar o UAC
Desativar o UAC pode resultar nos seguintes riscos de segurança:
Risco de programas maliciosos obterem privilégios de administrador
Com o UAC desativado, programas maliciosos podem ser executados com privilégios de administrador sem a permissão do usuário. Isso aumenta o risco de alterações nas configurações do sistema ou de roubo de dados importantes.
Redução da segurança geral do sistema
O UAC desempenha um papel importante em avisar os usuários sobre alterações no sistema, prevenindo operações indesejadas ou a execução de programas maliciosos. Ao desativar o UAC, essa função de proteção é perdida, reduzindo a segurança geral do sistema.
Considerações ao desativar o UAC
Uso em PCs domésticos
Em PCs domésticos, desativar o UAC pode melhorar a conveniência, mas é importante entender que a segurança será comprometida. Pode ser usado como uma solução temporária, mas é recomendável considerar outras opções a longo prazo.
Uso em empresas ou PCs compartilhados
Em empresas ou PCs compartilhados, não se recomenda desativar o UAC. Como outros usuários podem alterar as configurações do sistema ou acessar dados importantes sem querer, o UAC deve permanecer ativado em ambientes onde a segurança é essencial.
Conclusão
Desativar o UAC é uma das opções, mas como envolve riscos de segurança, é necessário considerar cuidadosamente. Especialmente em ambientes corporativos ou PCs compartilhados, deve-se evitar desativar o UAC. Mesmo em PCs domésticos, é recomendável considerar outras soluções a longo prazo.
Outras medidas
Além do uso do Gerenciador de Tarefas ou da desativação do UAC, existem outras medidas para suprimir a mensagem “Permitir que este aplicativo faça alterações no dispositivo” ao iniciar o PC. A seguir, apresentamos outras soluções.
Como usar o Agendador de Tarefas
Se precisar iniciar automaticamente um aplicativo específico com privilégios de administrador, você pode configurar o Agendador de Tarefas para executá-lo automaticamente na inicialização. Isso pode evitar a exibição da mensagem do UAC.
Passos para configurar o Agendador de Tarefas
- Pesquise por “Agendador de Tarefas” no menu Iniciar e abra-o.
- Clique em “Criar Tarefa” no lado direito.
- No guia “Geral”, insira o nome da tarefa e marque a opção “Executar com privilégios mais altos”.
- No guia “Disparadores”, clique em “Novo” e selecione “No logon” na opção “Iniciar”.
- No guia “Ações”, clique em “Novo” e especifique o caminho do programa a ser executado.
- Salve a configuração e crie a tarefa.
Como alterar as configurações de compatibilidade de um aplicativo específico
Alterar as configurações de compatibilidade de um aplicativo para que ele seja sempre executado como administrador pode suprimir a mensagem do UAC.
Passos para alterar as configurações de compatibilidade
- Clique com o botão direito no arquivo executável do aplicativo em questão e selecione “Propriedades”.
- Clique na guia “Compatibilidade”.
- No campo “Nível de privilégio”, marque a opção “Executar este programa como administrador”.
- Salve as configurações e feche a janela de propriedades.
Como usar a Política de Grupo
Com o Editor de Política de Grupo do Windows, é possível personalizar detalhadamente as configurações do UAC. Isso permite configurar para que a mensagem do UAC seja exibida apenas em condições específicas.
Passos para configurar a Política de Grupo
- Digite “gpedit.msc” no menu Iniciar para abrir o Editor de Política de Grupo.
- Selecione “Configuração do Computador” → “Configurações do Windows” → “Configurações de Segurança” → “Políticas Locais” → “Opções de Segurança”.
- Duplo clique em “Controle de Conta de Usuário: Executar todos os administradores no Modo de Aprovação de Administrador” e selecione “Desativar”.
- Salve as configurações e feche o editor.
Como ajustar as configurações de software de segurança
Alguns softwares de segurança incluem funções que suprimem a mensagem do UAC para aplicativos específicos. Verifique as configurações do software de segurança e ajuste-as adequadamente para resolver o problema.
Conclusão
A mensagem “Permitir que este aplicativo faça alterações no dispositivo” ao iniciar o PC é incômoda para os usuários, mas pode ser suprimida adotando medidas adequadas.
Medidas mais eficazes
Para suprimir a mensagem minimizando os riscos de segurança, recomendamos os seguintes passos:
Uso do Gerenciador de Tarefas
Gerencie os programas de inicialização usando o Gerenciador de Tarefas e configure para que os aplicativos problemáticos não iniciem automaticamente. Este método é fácil de executar até para iniciantes e minimiza os riscos de segurança.
Alteração das configurações de compatibilidade de aplicativos específicos
Alterar as configurações de compatibilidade de aplicativos específicos para que sejam sempre executados como administrador pode suprimir a mensagem do UAC.
Medidas com risco envolvido
Desativar o Controle de Conta de Usuário (UAC) pode ser uma solução temporária, mas não é recomendada a longo prazo, pois aumenta os riscos de segurança.
Outras medidas
O uso do Agendador de Tarefas, das configurações de compatibilidade de aplicativos, do Editor de Política de Grupo e do ajuste de softwares de segurança permite uma gestão mais flexível.
Recomendações finais
Primeiro, tente gerenciar os programas de inicialização com o Gerenciador de Tarefas. Se o problema persistir, considere alterar as configurações de compatibilidade ou outras medidas. É importante configurar cuidadosamente para manter um ambiente seguro e confortável no PC.
FAQ
Compilamos perguntas frequentes e suas respostas. Isso deve esclarecer quaisquer outras dúvidas que você possa ter sobre a mensagem ao iniciar o PC.
P: Por que aparece a mensagem “Permitir que este aplicativo faça alterações no dispositivo”?
R: Essa mensagem aparece quando um aplicativo específico tenta executar uma operação que requer privilégios de administrador. Faz parte dos recursos de segurança do Windows e tem como objetivo avisar os usuários sobre alterações no sistema.
P: Como reativar um aplicativo desativado no Gerenciador de Tarefas?
R: Abra o Gerenciador de Tarefas e clique na guia “Inicialização”. Clique com o botão direito no aplicativo desativado e selecione “Ativar”. O aplicativo será iniciado automaticamente na próxima vez que o PC for ligado.
P: Quais são as desvantagens de desativar o UAC?
R: Desativar o UAC permite que operações que requerem privilégios de administrador sejam executadas sem a permissão do usuário. Isso aumenta o risco de programas maliciosos alterarem as configurações do sistema ou acessarem dados importantes.
P: É realmente possível suprimir a mensagem usando o Agendador de Tarefas?
R: Sim, é possível evitar a mensagem do UAC usando o Agendador de Tarefas para iniciar automaticamente um aplicativo específico com privilégios de administrador. No entanto, é necessário configurar corretamente.
P: O Editor de Política de Grupo está disponível em todas as edições do Windows?
R: Não, o Editor de Política de Grupo está disponível apenas nas edições Pro, Enterprise e Education do Windows. Se você usar a edição Home, precisará considerar outros métodos.
Conclusão
A mensagem “Permitir que este aplicativo faça alterações no dispositivo” ao iniciar o PC é incômoda, mas pode ser suprimida adotando medidas adequadas. Neste artigo, apresentamos as principais soluções a seguir.
Como usar o Gerenciador de Tarefas
Gerencie os programas de inicialização usando o Gerenciador de Tarefas e configure para que os aplicativos problemáticos não iniciem automaticamente. Esta é uma solução segura, simples e eficaz.
Como desativar o Controle de Conta de Usuário (UAC)
Desativar o UAC pode suprimir a mensagem, mas aumenta os riscos de segurança, por isso deve ser considerado com cuidado. Especialmente em empresas ou PCs compartilhados, deve-se evitar essa prática.
Outras medidas
O uso do Agendador de Tarefas, das configurações de compatibilidade de aplicativos, do Editor de Política de Grupo e do ajuste de softwares de segurança permite uma gestão mais flexível.
O método mais recomendado é gerenciar os programas de inicialização com o Gerenciador de Tarefas. Isso minimiza os riscos de segurança e evita a exibição de mensagens incômodas. Se o problema persistir, considere alterar as configurações de compatibilidade ou outras medidas. É importante configurar cuidadosamente para manter um ambiente seguro e confortável no PC.