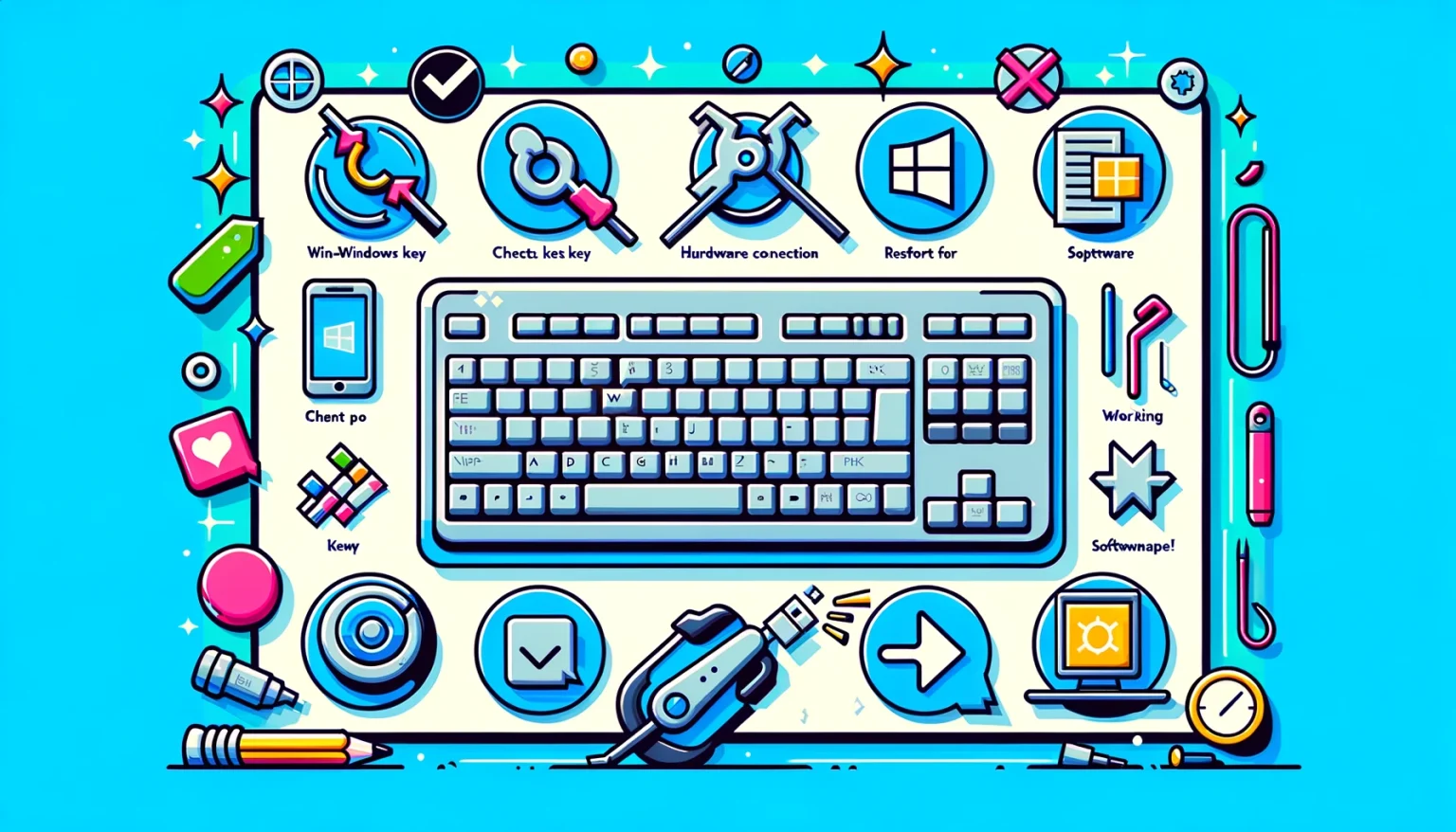Quando a tecla Windows de repente para de responder, isso prejudica significativamente a usabilidade do PC. Este problema pode ser causado por vários fatores, como interferência de software de segurança, mau funcionamento do sistema ou até mesmo danos físicos. Este artigo apresenta as causas comuns da tecla Windows se tornar irresponsiva e suas soluções correspondentes. O objetivo é fornecer diretrizes para que os usuários diagnostiquem o problema por si mesmos e encontrem soluções apropriadas.
Visão Geral do Problema e Causas Comuns
O mau funcionamento da tecla Windows pode ser originado por uma ampla gama de causas, desde erros de configuração simples até problemas no nível do sistema. Abaixo estão as causas comuns pelas quais a tecla Windows pode parar de funcionar:
- Interferência de Software: Softwares de segurança ou aplicações específicas podem afetar a funcionalidade do teclado. Esses programas podem usar drivers de filtro de teclado para alterar a funcionalidade de teclas específicas.
- Erros de Configuração do Sistema: Nas configurações do Windows, podem ocorrer alterações acidentais em opções que personalizam o comportamento do teclado, como habilitar o modo de jogo ou uso inadequado de recursos de acessibilidade.
- Problemas com Drivers: Drivers de teclado desatualizados ou corrompidos podem impedir o funcionamento correto da tecla Windows.
- Danos Físicos: Danos físicos ao próprio teclado também podem causar problemas com a tecla Windows. Isso ocorre frequentemente devido ao envelhecimento do hardware ou derramamentos.
Entender essas causas pode ser o primeiro passo para resolver o problema. A seguir, vamos olhar em detalhe as soluções baseadas nessas causas.
Usando Ctrl+Esc e Sua Importância
Quando a tecla Windows está irresponsiva, uma solução simples a tentar primeiro é usar a combinação de teclas Ctrl+Esc. Esta combinação realiza a mesma função que a tecla Windows, ou seja, chamar o menu Iniciar. Se Ctrl+Esc funcionar corretamente, sugere que o problema pode não estar na tecla Windows em si, mas com interferência de software ou configurações do sistema.
A Diferença Entre a Tecla Windows e Ctrl+Esc
A tecla Windows é uma tecla física no teclado que envia um sinal direto para o sistema operacional, enquanto Ctrl+Esc emite um comando de software para abrir o menu Iniciar. Essa diferença pode ser uma pista crucial durante a solução de problemas.
A Importância das Soluções
Se Ctrl+Esc funcionar, o usuário deve verificar as configurações de seu software de segurança e as configurações do sistema. Em particular, drivers de filtro de teclado aplicados pelo software de segurança podem ser um motivo para o mau funcionamento da tecla Windows. Esses drivers podem bloquear ou alterar a funcionalidade de teclas específicas.
Etapas a Serem Seguidas
- Pressione Ctrl+Esc para verificar se o menu Iniciar é aberto.
- Se funcionar, verifique as configurações do seu software de segurança para ver se algum driver de filtro de teclado está aplicado.
- Revise as configurações do sistema para garantir que nenhuma configuração possa afetar a funcionalidade da tecla Windows.
Essas etapas desempenham um papel fundamental e crítico no diagnóstico do problema. Usar Ctrl+Esc é um diagnóstico inicial eficaz antes de tentar soluções mais complexas, servindo como um ponto de verificação básico.
Ajuste o uso de drivers de filtro de teclado com base nas informações fornecidas.
Como Desativar Drivers de Filtro de Teclado
No Windows, às vezes é recomendado desativar temporariamente os drivers de filtro em modo kernel ao solucionar problemas específicos. Este processo oferece uma maneira de desativar os drivers de filtro sem remover o software correspondente.
Etapas para Desativar Drivers de Filtro
Para desativar os drivers de filtro, siga estas etapas:
Parando Serviços Relacionados
Pare todos os serviços associados ao software. Isso inclui abrir o aplicativo ‘Serviços’ a partir do menu Iniciar, encontrar o serviço relevante, clicar com o botão direito do mouse e selecionar ‘Parar’.

Alterando Configurações do Tipo de Inicialização
Abra as propriedades de cada serviço e defina o ‘Tipo de inicialização’ para ‘Desativado’. Isso garante que o serviço não inicie automaticamente quando o computador for reiniciado.

Usando o Editor de Registro
Execute regedit e acesse a chave do registro onde o driver de filtro alvo está registrado. Encontre o driver correspondente em HKEY_LOCAL_MACHINE\SYSTEM\CurrentControlSet\Services e defina o valor do registro Start para 4 (SERVICE_DISABLED). Isso desativará o driver.


Precauções
- Desativar drivers de filtro pode expor seu computador ou rede a riscos de segurança. Essa ação deve ser tomada temporariamente para fins de solução de problemas e é altamente recomendável reverter para as configurações originais assim que o problema for resolvido.
- Especialmente ao desativar drivers de filtro de programas antivírus, é necessário ter cuidado extra. Evite baixar arquivos de fontes não confiáveis ou acessar sites não confiáveis.
Antes de executar este processo, é importante entender completamente os impactos das mudanças e buscar conselhos de especialistas se necessário. Além disso, é recomendado fazer um backup do registro antes de editar, pois alterações incorretas podem ter impactos graves no sistema.
Etapas para Realizar uma Inicialização Limpa
Uma inicialização limpa é um processo de iniciar o sistema operacional Windows com um conjunto mínimo de drivers e programas de inicialização. Isso facilita o diagnóstico de problemas causados por software ou serviços executados em segundo plano. As etapas para realizar uma inicialização limpa ao enfrentar problemas com a tecla Windows não funcionando são as seguintes.
Etapa 1: Iniciando a Utilidade de Configuração do Sistema
- Abra a caixa de diálogo Executar (
Tecla Windows + R). - Digite
msconfige clique em OK.

Etapa 2: Desativando Serviços
- Vá para a aba [Serviços].
- Marque [Ocultar todos os serviços da Microsoft].
- Clique em [Desativar tudo].

Etapa 3: Abrindo o Gerenciador de Tarefas
Vá para a aba [Inicialização] e clique em [Abrir Gerenciador de Tarefas].

Etapa 4: Desativando Cada Item de Inicialização
- Selecione um item de inicialização habilitado.
- Clique no [botão Desativar].
- Desative todos os itens de inicialização habilitados.

Etapa 5: Executando uma Inicialização Limpa
Feche o Gerenciador de Tarefas e clique no botão [OK] na Utilidade de Configuração do Sistema. Aplique as alterações.

Clique no botão de reiniciar.

Após o sistema iniciar em um ambiente de inicialização limpa, teste se a tecla Windows funciona normalmente. Se o problema for resolvido neste estado, é provável que um dos serviços ou itens de inicialização desativados estivesse causando o problema.
Pontos a Notar
Uma inicialização limpa é uma medida de diagnóstico temporária e deve ser revertida para o uso regular. Após identificar a causa do problema, use a Utilidade de Configuração do Sistema para restaurar as configurações normais de inicialização.
Realizar uma inicialização limpa pode resolver o problema com a tecla Windows, mas se o problema persistir, uma abordagem diferente será necessária.
Considerando Reinstalar o Windows
Se o problema com a tecla Windows não puder ser resolvido por outros métodos, deve-se considerar a reinstalação do sistema operacional como último recurso. A reinstalação pode corrigir erros graves ou corrupções no sistema e oferece um novo começo, mas esse processo envolve backup e restauração de dados. Aqui estão as etapas a considerar ao contemplar a reinstalação do Windows.
Etapa 1: Fazendo Backup dos Dados
Faça backup de todos os dados importantes, arquivos, documentos e mídias no sistema para um disco externo ou armazenamento em nuvem. Isso prepara você para qualquer possível perda de dados.
Etapa 2: Criando Mídia de Instalação do Windows 10/11
Baixe a Ferramenta de Criação de Mídia do Windows 10 ou Windows 11 no site da Microsoft e use um drive USB ou DVD para criar mídia de instalação inicializável.
Etapa 3: Reinstalando o Windows
- Inicie o computador usando a mídia de instalação criada.
- Siga as instruções mostradas durante o processo de instalação para reinstalar o Windows. Aqui, escolher a opção Instalação Personalizada e formatar as partições existentes é recomendado.
- Após a reinstalação do sistema, restaure os dados do backup.
Pontos a Notar
- Considere reinstalar o Windows apenas como último recurso se outros métodos não resolverem o problema.
- O processo de reinstalação pode ser demorado e pode exigir reconfiguração das configurações do sistema e aplicativos.
- Tenha cuidado com o backup e a restauração de dados para evitar a perda de dados. Certifique-se de que o backup esteja corretamente criado.
Reinstalar o Windows é um meio eficaz de abordar problemas fundamentais do sistema, mas requer tempo e esforço. Antes de prosseguir com a reinstalação, tente todas as outras soluções e garanta que os preparativos necessários sejam feitos.
Solução de Problemas e Outras Soluções Tentadas
Muitas soluções foram tentadas para o problema da tecla Windows não responsiva, mas se o problema permanecer não resolvido, considerar etapas adicionais de solução de problemas pode ser valioso.
Solução de Problemas do Teclado
O Windows inclui ferramentas de solução de problemas integradas para diagnosticar e corrigir problemas de teclado. Acesse as opções de solução de problemas do menu Configurações e execute a solução de problemas do teclado.
Desativando o Modo de Jogo
Alguns teclados para jogos têm um modo de jogo que desativa a tecla Windows para evitar pressionamentos acidentais durante o jogo. Verifique as configurações do teclado ou do software acompanhante, e se o modo de jogo estiver habilitado, desative-o.
Desativando Teclas Fixas/Teclas de Alternância/Teclas de Filtro
As configurações de acessibilidade do Windows incluem opções para alterar o comportamento de entrada do teclado. Se essas configurações forem ativadas acidentalmente, podem afetar a funcionalidade da tecla Windows. Verifique as configurações e garanta que nenhum recurso desnecessário esteja habilitado.
Reinstalando Drivers do Teclado
O driver do teclado pode estar corrompido ou desatualizado. Desinstale o driver do teclado no Gerenciador de Dispositivos, depois reinicie o PC para permitir que o Windows reinstale automaticamente o driver.
Usando FN + Tecla Windows
Em alguns teclados, uma combinação da tecla FN e a tecla Windows pode bloquear/desbloquear a funcionalidade da tecla Windows. Tente esta combinação para ver se resolve o problema.
Reiniciando o Explorer
Reiniciar o processo explorer.exe a partir do Gerenciador de Tarefas pode resolver problemas relacionados à UI do Windows, potencialmente restaurando a funcionalidade da tecla Windows.
Reparo com PowerShell
Usar o PowerShell para executar uma varredura do Verificador de Arquivos do Sistema (SFC) pode reparar arquivos de sistema do Windows corrompidos. Isso é eficaz se problemas no nível do sistema estiverem causando o mau funcionamento da tecla Windows.
Se essas soluções adicionais não resolverem o problema, pode-se suspeitar de falha de hardware ou pode ser necessário suporte técnico mais especializado. Consultar um profissional é recomendado.
Resumo: Soluções Eficazes e Próximos Passos
O problema de uma tecla Windows não responsiva é um problema comum enfrentado por muitos usuários do Windows. Este artigo identificou as causas e forneceu soluções passo a passo. Começando com o simples uso das teclas Ctrl+Esc, passando pela desativação de drivers de filtro de teclado, executando uma inicialização limpa e considerando a reinstalação do Windows como último recurso, uma gama de soluções foi explorada. Adicionalmente, foram introduzidas soluções de problemas de teclado, verificação do modo de jogo, desativação de recursos de teclas fixas/alternância/filtro, reinstalação de drivers de teclado, uso da combinação FN + Tecla Windows, reinício do Explorer e reparo com PowerShell como várias soluções adicionais.
No processo de solução de problemas, é importante tentar cada solução uma a uma e verificar se a tecla Windows funciona normalmente após cada etapa. Mesmo que uma solução específica não mostre resultados imediatos, passar para o próximo método pode potencialmente resolver o problema.
Próximos Passos:
- Se o problema persistir após tentar todas as soluções, falha de hardware ou problemas mais graves no sistema podem ser a causa. Nestes casos, testar o teclado em outro PC ou buscar suporte técnico especializado é aconselhado.
- Atualize regularmente seu sistema e segurança para minimizar o risco de problemas semelhantes ocorrerem no futuro.
Em última análise, embora o problema de uma tecla Windows não funcionar muitas vezes possa ser resolvido com a abordagem correta e uma solução de problemas cuidadosa, buscar assistência adicional é prudente se a causa for obscura ou se as soluções não produzirem resultados.