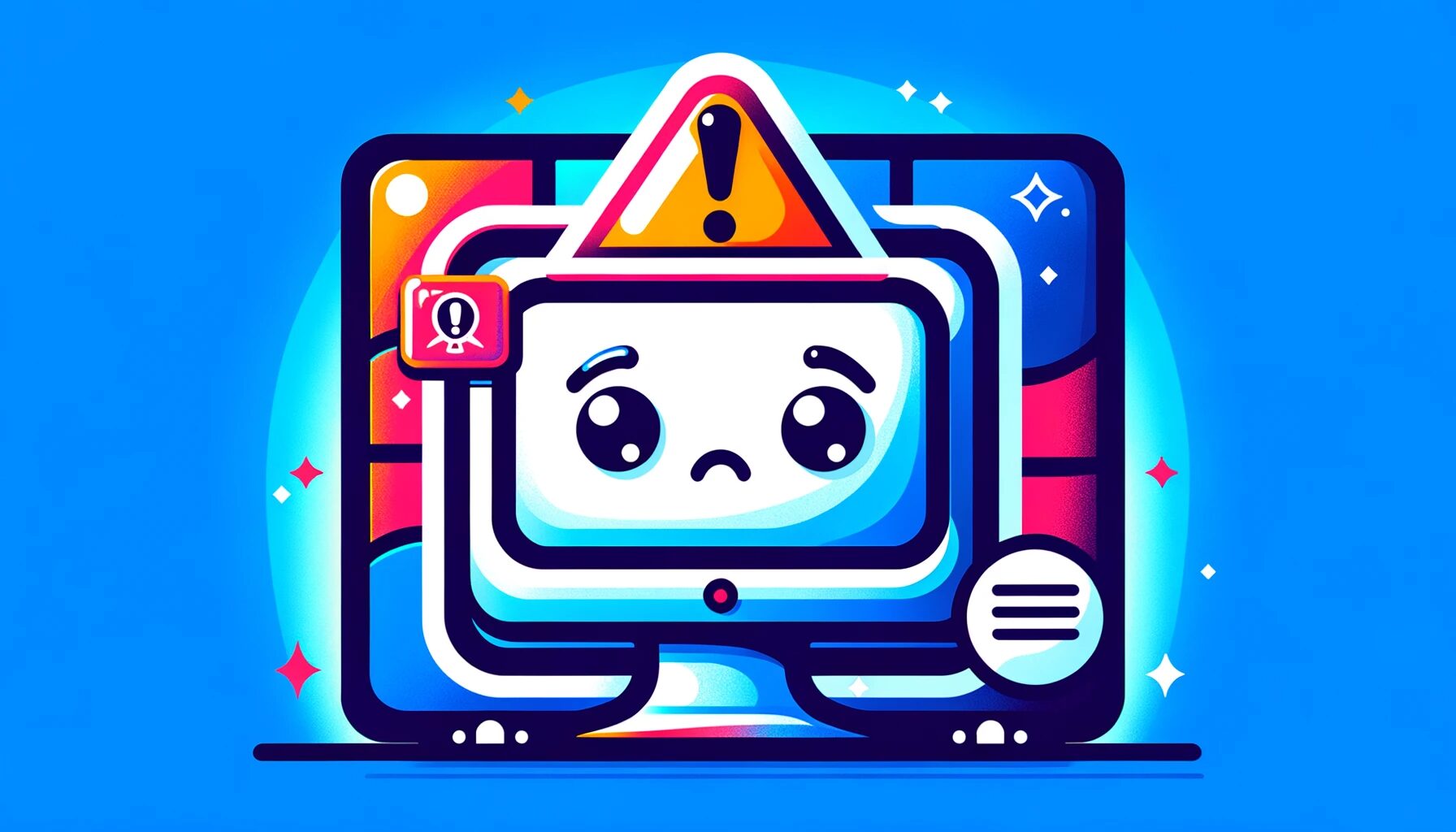Um problema comum enfrentado por usuários do Windows é o fenômeno do sistema iniciar com um perfil de usuário temporário (temp). Esse problema ocorre quando o perfil de usuário normal falha ao carregar, e um perfil temporário é usado em seu lugar. Como resultado, o acesso às configurações pessoais e dados salvos pode ser perdido. Este artigo explicará em detalhes as causas desse problema e como lidar com ele.
Contexto do Problema
Existem várias razões pelas quais os perfis de usuário temporários ocorrem. As principais causas são as seguintes:
Erro Durante a Atualização do Windows
Erros durante o processo de atualização podem fazer com que o sistema não reinicie corretamente ou que os dados do perfil de usuário sejam corrompidos.
Erros do Sistema ou Corrupção
A corrupção do perfil de usuário pode ocorrer devido a falhas no disco rígido, infecções por vírus ou desligamentos inadequados do sistema.
Problemas no Registro
Problemas com o registro do Windows podem levar à falha no carregamento dos perfis, resultando na criação de perfis temporários. O registro, um banco de dados que armazena configurações e opções do Windows, pode afetar todo o sistema se apresentar falhas.
Identificando um Perfil de Usuário Temporário

Para verificar se você está conectado a um perfil de usuário temporário, procure pelos seguintes sinais:
Alterações na Área de Trabalho
O papel de parede específico do usuário e o layout dos ícones foram redefinidos para as configurações padrão.
Falta de Configurações Pessoais
Configurações pessoais e arquivos estão ausentes ou inacessíveis. Por exemplo, favoritos do navegador ou atalhos na área de trabalho podem ter desaparecido.
Mensagens de Aviso
O sistema exibe uma mensagem de aviso dizendo “Você está conectado com um perfil temporário.” Esta mensagem geralmente aparece logo após o login.
Se esses sinais estiverem presentes, é provável que você esteja enfrentando um problema de perfil de usuário temporário. Diferentemente dos perfis regulares, alterações e dados salvos durante uma sessão de perfil temporário são perdidos ao sair.
Passos Básicos de Solução de Problemas
Aqui estão alguns passos básicos de solução de problemas a seguir quando se deparar com um problema de perfil de usuário temporário:
Reiniciar o Computador
Primeiro, desligue completamente o computador, espere alguns minutos e depois reinicie. Isso pode ajudar a resolver problemas temporários ou erros menores do sistema.
Iniciar em Modo Seguro e Restauração do Sistema
Inicie o Windows em Modo Seguro (acesso pressionando a tecla ‘F8’ durante a inicialização do PC) e escolha um ponto de restauração do sistema para reverter o sistema para um estado anterior. Isso é eficaz se mudanças ou atualizações recentes estão causando o problema.
Executar Verificador de Arquivos do Sistema
Abra o Prompt de Comando como administrador e digite ‘sfc /scannow’ para executar. Isso permite que o Windows escaneie e repare quaisquer arquivos de sistema corrompidos.
Soluções Detalhadas
Se as etapas básicas não resolverem o problema, tente as seguintes soluções detalhadas:
Editando o Registro
Use o Editor de Registro (‘regedit’ na pesquisa e execute) para excluir o perfil corrompido da lista de perfis de usuário.
- Use [tecla Win] + [tecla R] para iniciar o comando ‘Executar’.
- Digite ‘regedit’ e clique em [OK].

Digite HKEY_LOCAL_MACHINE\SOFTWARE\Microsoft\Windows NT\CurrentVersion\ProfileList e pressione [Enter].

Exclua o perfil corrompido na lista de perfis de usuário. Por exemplo, procure chaves de perfil em ProfileList que tenham ‘.bak’ anexado e exclua ou renomeie
-as.

Recriando o Perfil
Abra ‘Contas de Usuário’ no Painel de Controle, exclua a conta problemática e crie uma nova. Certifique-se de fazer backup de dados importantes antes.

Restauração do Sistema
Use o recurso de Restauração do Sistema para reverter o computador para um ponto de restauração antes de ocorrer o problema. Isso restaura as configurações do sistema e os estados dos programas para suas condições anteriores.
Medidas Preventivas e Melhores Práticas

Para prevenir problemas de perfil de usuário temporário, aqui estão algumas medidas preventivas e melhores práticas:
Backups Regulares do Sistema
O Windows oferece recursos como ‘Histórico de Arquivos’ e ‘Backup e Restauração’. Utilizar esses recursos para salvar regularmente arquivos do sistema e dados pessoais em um drive externo ou na nuvem é crucial. Por exemplo, você pode configurar um cronograma para fazer backup automaticamente todo domingo.
Verificações Regulares e Aplicação de Atualizações de Segurança
Verifique regularmente o Windows Update e aplique as atualizações de segurança ou patches disponíveis para corrigir vulnerabilidades do sistema e manter a estabilidade. Configurar atualizações automáticas também é recomendado.
Remoção de Softwares Desnecessários e Limpeza do Sistema
Exclua regularmente programas e aplicativos não utilizados e use a ferramenta de Limpeza de Disco para remover arquivos desnecessários. Isso pode ajudar a melhorar o desempenho do sistema e reduzir erros.
Desfragmentação e Otimização do Disco
Otimize regularmente o seu disco rígido usando ferramentas de desfragmentação para melhorar a velocidade de acesso aos arquivos e o desempenho geral do sistema.
Uso de Software de Segurança Robusto
Implemente software de segurança confiável e mantenha-o atualizado para proteger o sistema contra vírus e malware.
Conclusão
Este artigo explicou detalhadamente as causas dos perfis de usuário temporários (temp) no Windows e como abordá-los. Embora este problema possa ser desconcertante, etapas de solução de problemas adequadas e medidas preventivas podem minimizar seu impacto.