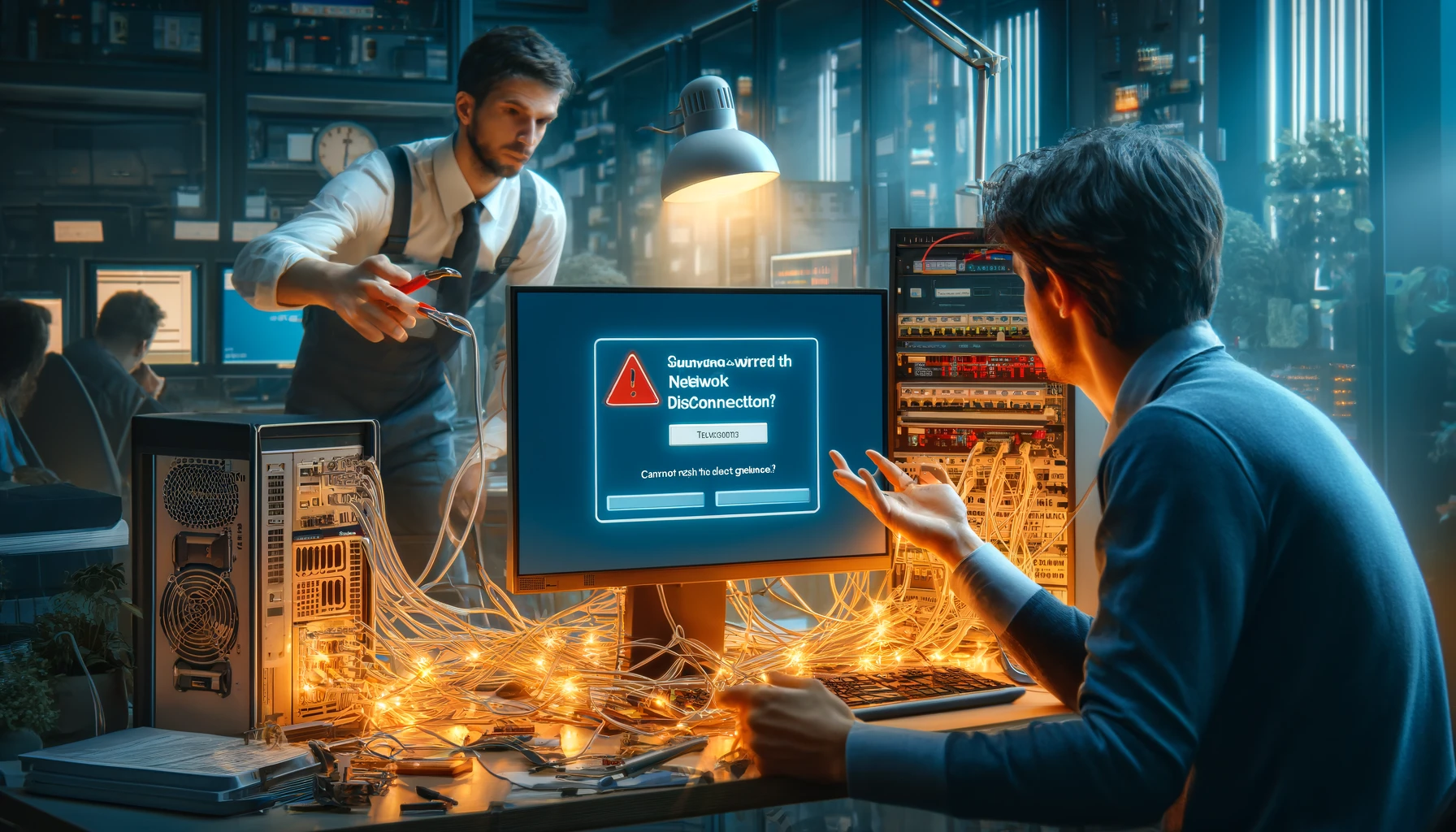Muitos usuários relataram uma desconexão súbita das conexões de rede com fio ao usar o Windows 11. Esse problema ocorre com uma mensagem de erro dizendo “Não é possível acessar o gateway padrão”, o que pode ser um obstáculo significativo tanto nos negócios quanto na vida diária. Neste artigo, exploraremos as causas desse problema comum e proporemos soluções específicas passo a passo, desde a verificação do hardware físico até o ajuste das configurações do sistema operacional e até mesmo a substituição do equipamento de rede. Implementando medidas eficazes, exploraremos como recuperar uma conexão de rede estável e prevenir recorrências.
O que causa o erro “Não é possível acessar o gateway padrão”?
O erro “Não é possível acessar o gateway padrão” geralmente ocorre devido a problemas de configuração da rede ou problemas de conexão física. As principais causas desse erro incluem o seguinte:
- Conflito de Endereço IP: Quando diferentes dispositivos na mesma rede usam o mesmo endereço IP, ocorre um conflito, levando a uma conexão de rede instável.
- Erros nas Configurações do Gateway: Configurações incorretas do roteador ou do switch podem resultar em um endereço de gateway incorreto.
- Falhas de Hardware: Danos aos cabos, mau funcionamento das portas ou até mesmo falha da placa de rede são possíveis causas.
Ao diagnosticar esse problema, é essencial verificar a configuração da rede em detalhes e realizar testes de hardware tanto quanto possível. A seção a seguir explicará detalhadamente as etapas de solução de problemas de hardware físico para resolver esses problemas de maneira eficaz.
Etapas de Solução de Problemas de Hardware Físico
Para identificar e resolver problemas de hardware físico, é recomendável seguir estas etapas na ordem:
Verifique a Conexão do Cabo LAN:
- Inspecione visualmente o cabo para garantir que esteja corretamente conectado e que não haja conexões soltas ou quebradas.
- Verifique se o cabo não está comprimido ou danificado por objetos pontiagudos.
Substitua o Cabo LAN:
- Se o problema persistir, tente substituir o cabo por um novo. Considere a qualidade e a categoria (Cat 5e, Cat 6, etc.) do cabo.
Troque a Porta LAN no Hub:
- Se a porta em uso estiver com defeito, reconecte a outra porta e observe os resultados.
Verifique a Placa de Rede e Atualize os Drivers:
- Certifique-se de que a placa de rede dentro do PC está funcionando corretamente e atualize para o driver mais recente, o que pode resolver muitos problemas de conexão.
Reinicie os Dispositivos de Rede:
- Reiniciar dispositivos de rede como roteadores e switches pode resolver bugs e erros temporários.
Seguindo estas etapas, você pode verificar se os problemas de conexão física estão resolvidos. A próxima seção explorará métodos para ajustar o software e as configurações para resolver o problema.
Ajustando Software e Configurações
Se os problemas de hardware não forem resolvidos, ajustar as configurações do Windows 11 pode resolver os problemas de conexão. Aqui estão métodos específicos para alterar as configurações:
Desativar Inicialização Rápida:
- A inicialização rápida acelera a inicialização do sistema, mas pode causar problemas de configuração de rede. Recomenda-se desativar essa configuração nas opções de energia no painel de controle.
Desativar Configurações de Economia de Energia do Adaptador LAN:
- Abra as propriedades do adaptador de rede no gerenciador de dispositivos e desmarque “Permitir que o computador desligue este dispositivo para economizar energia” na guia “Gerenciamento de Energia”.
Ajustar Configurações de Velocidade e Duplex:
- Nas configurações do adaptador de rede, defina “Velocidade de Link e Duplex” de “Negociação Automática” para a configuração mais alta. Isso evita problemas devido a incompatibilidades de velocidade de rede.
Redefinir Configurações TCP/IP:
- Execute o prompt de comando como administrador e use o comando
netsh int ip resetpara redefinir a pilha TCP/IP. Isso retorna as configurações de rede ao estado inicial.
Limpar Cache DNS:
- Execute o comando
ipconfig /flushdnsno prompt de comando para limpar o cache DNS e resolver problemas de resolução de DNS.
Fazendo esses ajustes, problemas de software podem ser resolvidos, e a estabilidade da rede é esperada para melhorar. A próxima seção explica métodos de diagnóstico mais avançados.
Métodos Avançados de Diagnóstico
Se os métodos básicos de solução de problemas não conseguirem resolver problemas de rede, os seguintes métodos avançados de diagnóstico são eficazes:
Use Ferramentas de Monitoramento de Rede:
- Use ferramentas como Wireshark ou Microsoft Message Analyzer para monitorar o tráfego de rede e identificar padrões anormais ou fontes de tráfego excessivo.
Analisar Logs de Eventos:
- Use o Visualizador de Eventos do Windows para analisar em detalhes eventos de erro, aviso e informações relacionados à rede. Isso pode fornecer pistas para a causa raiz do problema.
Utilizar Contadores de Desempenho:
- Use o Monitor de Desempenho do Windows para coletar e analisar dados de desempenho da interface de rede. Se indicadores de desempenho específicos diminuírem, isso pode ser a causa do problema.
Executar Testes de Traceroute e Ping:
- Use os comandos
tracertepingpara verificar o caminho e o tempo de alcançabilidade dos pacotes na rede, identificando gargalos e pontos de falha dentro da rede.
Considerar Restauração ou Atualização do Sistema:
- Se os problemas ocorrerem após atualizações de software ou alterações de configuração, considere restaurar o sistema a um ponto de restauração anterior ou usar a função de atualização do Windows para retornar o ambiente do sistema ao estado inicial.
Aplicando esses métodos avançados de diagnóstico, é possível encontrar soluções para problemas de rede mais complexos. A próxima seção explicará medidas preventivas para evitar a recorrência do problema.
Melhores Práticas para Prevenção
Medidas preventivas para evitar a recorrência de problemas de rede são cruciais para a estabilidade a longo prazo. Aqui estão algumas medidas preventivas eficazes:
Manutenção Regular de Hardware:
- Inspecione regularmente os equipamentos de rede e cabos, e repare ou substitua-os adequadamente se estiverem desgastados ou danificados.
Atualizações de Software e Firmware:
- Mantenha os patches de segurança e atualizações de melhoria de desempenho atualizados para suprimir problemas inesperados.
Design de Rede Adequado e Planejamento de Capacidade:
- Avalie regularmente a capacidade da rede e a demanda de tráfego e expanda os recursos de rede conforme necessário.
Conduzir Educação e Treinamento:
- Eduque os usuários e administradores sobre o gerenciamento adequado da rede e técnicas de solução de problemas para permitir uma resposta rápida quando ocorrerem problemas.
Preparar Planos de Backup e Recuperação de Desastres:
- Prepare backups regulares e planos de recuperação de desastres eficazes para minimizar a perda de dados e a interrupção do serviço e verifique regularmente sua eficácia.
Implementar essas medidas preventivas melhora significativamente a estabilidade da rede e reduz o risco de problemas repentinos. A próxima seção compartilhará experiências de usuários que implementaram essas medidas com sucesso.
Experiências de Usuários: Compartilhando Histórias de Sucesso
Muitos usuários experimentaram a eficácia dessas soluções. Aqui estão alguns depoimentos de usuários que aplicaram essas medidas e superaram problemas de rede:
Atualizações de Cabo e Hardware:
- “Nosso escritório frequentemente enfrentava desconexões de rede, mas depois de substituir os cabos LAN e switches pelos mais recentes, o problema desapareceu completamente. A mudança para cabos Cat 6 de alta qualidade, em particular, melhorou significativamente a estabilidade do sinal.” – Administrador de TI, Pequena Empresa
Otimização de Configurações:
- “Desativar a função de inicialização rápida no Windows 11 sozinho resolveu os problemas de conexão que enfrentávamos diariamente. Essa pequena mudança fez uma grande diferença.” – Designer Freelancer
A Importância da Manutenção Regular:
- “Ao iniciar inspeções regulares de equipamentos de rede e atualizações de firmware, reduzimos drasticamente o tempo de inatividade em comparação com antes. Isso porque podemos detectar sinais de problemas precocemente.” – Engenheiro de Rede, Universidade
Esses depoimentos demonstram como medidas e ações preventivas adequadas podem melhorar significativamente a confiabilidade e o desempenho da rede. A próxima seção fornece um resumo abrangente deste problema.
Resumo
A desconexão súbita das conexões de rede com fio no Windows 11 é um incômodo para muitos usuários, mas com a devida solução de problemas e medidas preventivas, esse problema pode ser resolvido de maneira eficaz. Recomenda-se uma abordagem passo a passo, desde a verificação do hardware físico até a otimização das configurações e a aplicação de métodos de diagnóstico avançados. Além disso, a manutenção regular e as atualizações podem manter a estabilidade da rede e prevenir recorrências. Esperamos que as informações fornecidas neste artigo ajudem a manter uma conexão de rede estável e resolver problemas prontamente.