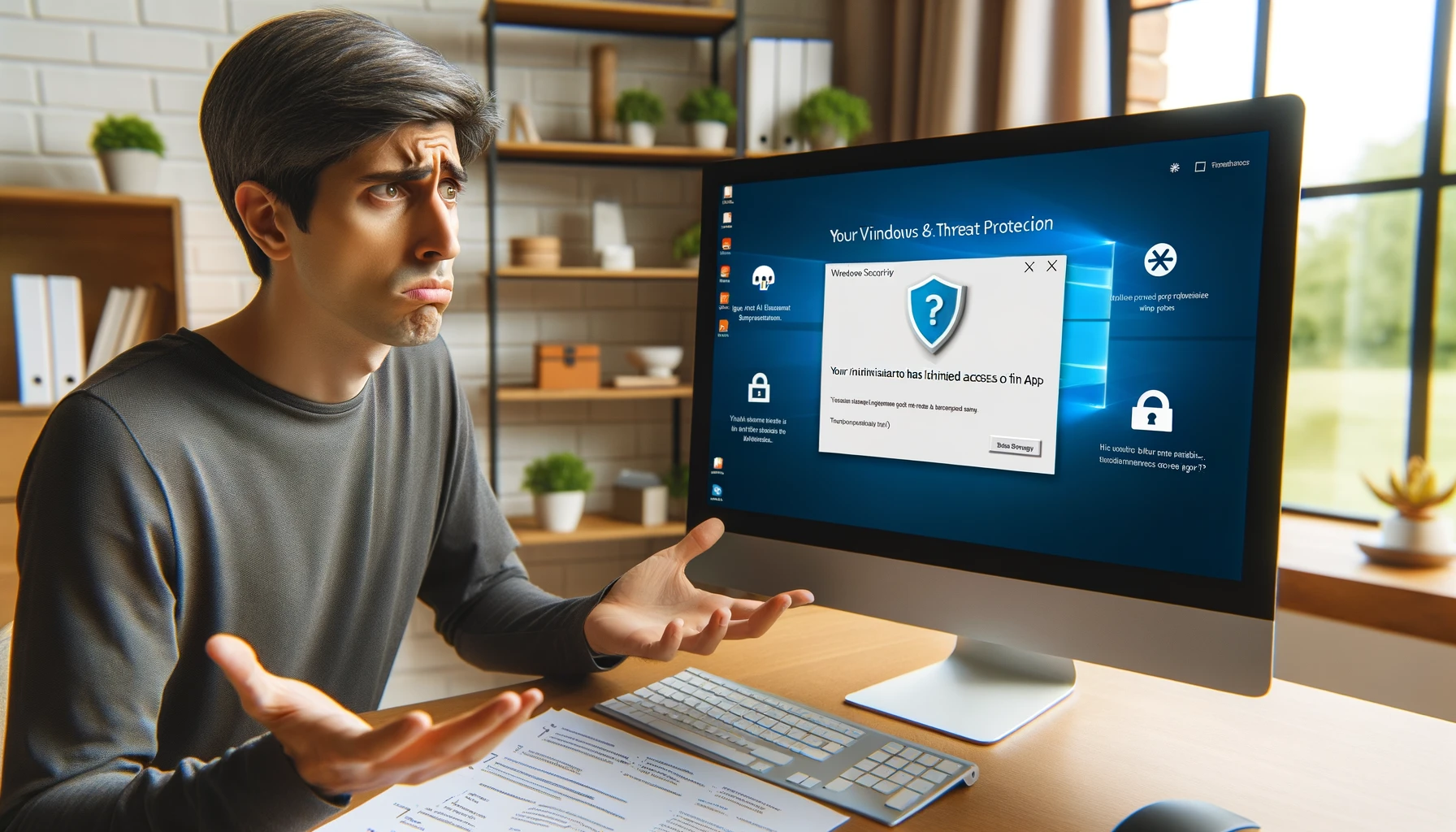Mais usuários estão encontrando um problema onde “Proteção contra vírus e ameaças” não aparece no Windows 10 ou Windows 11, exibindo uma mensagem de erro informando, “Seu administrador de TI limitou o acesso”. Este problema geralmente surge das configurações do sistema, do registro ou das configurações de política de grupo. Este artigo fornece etapas específicas para revisar essas configurações e resolver o problema.
Alterando Configurações do Registro
Se “Proteção contra vírus e ameaças” não estiver visível no Windows Security, alterar as configurações usando o Editor do Registro pode ser eficaz.
Abrindo o Editor do Registro
- Pressione “Tecla do Windows + R” para abrir a caixa de diálogo “Executar”.
- Digite “regedit” e clique em “OK”.
- Se o Controle de Conta de Usuário aparecer, clique em “Sim” para iniciar o Editor do Registro.
Alterando o Valor de “UILockdown”
- Navegue para o seguinte caminho:
HKEY_LOCAL_MACHINE\SOFTWARE\Policies\Microsoft\Windows Defender- Verifique se o valor “UILockdown” existe sob a chave “Windows Defender”.
- Clique duas vezes em “UILockdown” e defina seu valor para “0”. Se não existir, crie um novo “DWORD (32-bit) Value” chamado “UILockdown” e defina seu valor para “0”.
Reiniciando o Sistema
Após alterar as configurações, reinicie seu computador para aplicar as mudanças. Após reiniciar, verifique se “Proteção contra vírus e ameaças” aparece.
Alterando Configurações de Política de Grupo
Alterando as configurações de política de grupo, você pode tornar “Proteção contra vírus e ameaças” visível.
Abrindo o Editor de Política de Grupo Local
- Pressione “Tecla do Windows + R” para abrir a caixa de diálogo “Executar”.
- Digite “gpedit.msc” e clique em “OK” para abrir o Editor de Política de Grupo Local.
Definindo “Ocultar Proteção contra vírus e ameaças” como Não Configurado
- Navegue para o seguinte caminho:
Computer Configuration > Administrative Templates > Windows Components > Windows Security > Virus and Threat Protection- Clique duas vezes em “Ocultar Proteção contra vírus e ameaças”.
- Defina como “Não Configurado,” clique em “Aplicar,” e depois em “OK”.
Reiniciando o Sistema
Após alterar as configurações de política de grupo, reinicie seu computador para aplicar as mudanças. Após reiniciar, verifique se “Proteção contra vírus e ameaças” aparece.
Executando o Comando DISM
Executar o comando DISM para tentar reparar o sistema pode resolver problemas com o Windows Security.
Abrindo um Prompt de Comando como Administrador
- Pressione a “Tecla do Windows” e digite “cmd”.
- Clique com o botão direito em “Prompt de Comando” nos resultados da pesquisa e selecione “Executar como administrador”.
Executando o Comando DISM
Digite o seguinte comando e pressione Enter para executá-lo:
DISM.exe /Online /Cleanup-image /RestorehealthEste comando verifica e repara a imagem do Windows. Espere até que o processo seja concluído, o que pode levar alguns minutos.
Reiniciando o Sistema
Uma vez que o comando DISM seja concluído, reinicie seu computador. Após reiniciar, verifique se “Proteção contra vírus e ameaças” aparece.
Verificando a Pasta de Segurança
Verifique o conteúdo da pasta “C:\Windows\System32\SecurityHealth” para garantir que os arquivos necessários estejam presentes.
Verificando o Conteúdo da Pasta de Segurança
- Abra o Explorador de Arquivos e navegue para a pasta “C:\Windows\System32\SecurityHealth”.
- Garanta que a pasta não esteja vazia.
Passos se a Pasta Estiver Vazia
Se a pasta estiver vazia, siga estes passos:
Baixando SecurityHealthSetup
- Baixe SecurityHealthSetup da página oficial de suporte da Microsoft.
- Uma vez que o download esteja completo, clique com o botão direito no arquivo e selecione “Executar como administrador”.
Adicionando os Arquivos Necessários
- Executar SecurityHealthSetup criará os arquivos necessários na pasta “C:\Windows\System32\SecurityHealth”.
- Uma vez que a instalação esteja completa, reinicie seu computador.
Verificação Pós-Reinício
Após reiniciar, verifique se “Proteção contra vírus e ameaças” aparece. Isso deve resolver o problema.
Impacto do Software Antivirus
Software antivirus expirado ou outro software de segurança pode causar a ausência de “Proteção contra vírus e ameaças”. Veja como desinstalar o software que pode estar causando o problema.
Verificando o Software Antivirus Instalado
- Pressione “Tecla do Windows + I” para abrir “Configurações”.
- Clique em “Aplicativos” e vá para a seção “Aplicativos e recursos”.
- Verifique a lista de softwares antivirus e de segurança instalados.
Desinstalando o Software Antivirus Expirado
- Identifique o software antivirus que pode estar causando o problema.
- Clique no software relevante e pressione o botão “Desinstalar”.
- Siga as instruções na tela para completar a desinstalação.
Reiniciando o Sistema
Após desinstalar, reinicie seu computador. Após reiniciar, verifique se “Proteção contra vírus e ameaças” aparece.
Reinstalando o Software Antivirus
Se necessário, reinstale a versão mais recente do seu software antivirus para proteger seu sistema. Certifique-se de que seja compatível com o Windows Defender.
Verificando Outras Contas de Administrador
Para verificar se o problema é limitado a uma conta de usuário específica, faça login com outra conta de administrador e verifique o problema.
Criando Outra Conta de Administrador
- Pressione “Tecla do Windows + I” para abrir “Configurações”.
- Clique em “Contas” e vá para a seção “Família e outros usuários”.
- Clique no botão “Adicionar outra pessoa a este PC”.
- Siga as instruções na tela para criar uma nova conta de usuário. Lembre-se de definir a conta como administrador.
Fazendo Login com a Nova Conta de Administrador
- Faça login com a nova conta de administrador criada.
- Verifique se “Proteção contra vírus e ameaças” aparece corretamente.
Passos se o Problema Persistir
Se o mesmo problema ocorrer com a nova conta de administrador, tente os seguintes passos:
Reaplicando Configurações
- Repita os passos para alterar as configurações do registro, alterar as configurações de política de grupo, executar o comando DISM e verificar a pasta de segurança com a nova conta.
Reiniciando o Sistema
Após fazer as alterações, reinicie o sistema novamente e verifique se “Proteção contra vírus e ameaças” aparece.
Verificando a Conta Original
Se o problema for resolvido com a nova conta, reaplique as mesmas configurações na conta original e verifique se o problema é resolvido. Isso ajuda a determinar se o problema é devido a configurações específicas da conta.
Considerando um Reset
Se os métodos acima não resolverem o problema da “Proteção contra vírus e ameaças”, considere redefinir o Windows como último recurso. Redefinir pode retornar o sistema a um estado limpo, redefinindo qualquer configuração ou software que esteja causando o problema.
Como Redefinir o Windows
- Pressione “Tecla do Windows + I” para abrir “Configurações”.
- Clique em “Atualização e Segurança” e vá para a seção “Recuperação”.
- Clique no botão “Começar” em “Redefinir este PC”.
Selecionando Opções de Redefinição
As opções de redefinição aparecerão. Escolha a opção apropriada:
- “Manter meus arquivos”: Esta opção reinstala o Windows enquanto mantém seus arquivos pessoais. Aplicativos e configurações serão removidos.
- “Remover tudo”: Esta opção remove todos os arquivos pessoais, aplicativos e configurações, retornando a um estado completamente limpo.
Executando o Processo de Redefinição
- Siga as instruções na tela para prosseguir com o processo de redefinição de acordo com a opção selecionada.
- Aguarde até que o processo de redefinição seja concluído, o que pode levar algum tempo.
Reconfiguração e Verificação
Após a redefinição, reinstale os aplicativos e configurações necessários e verifique se “Proteção contra vírus e ameaças” aparece corretamente. Isso deve resolver o problema.
Resumo
Este artigo forneceu várias etapas para resolver o problema de “Proteção contra vírus e ameaças” não aparecendo. Seguindo estas etapas, incluindo alteração de configurações do registro, configurações de política de grupo, execução do comando DISM, verificação da pasta de segurança, verificação do impacto do software antivirus, verificação de outras contas de administrador e considerando um reset como último recurso, você pode restaurar a funcionalidade do Windows Security. Siga estas etapas sequencialmente para restaurar com sucesso a funcionalidade do Windows Security.