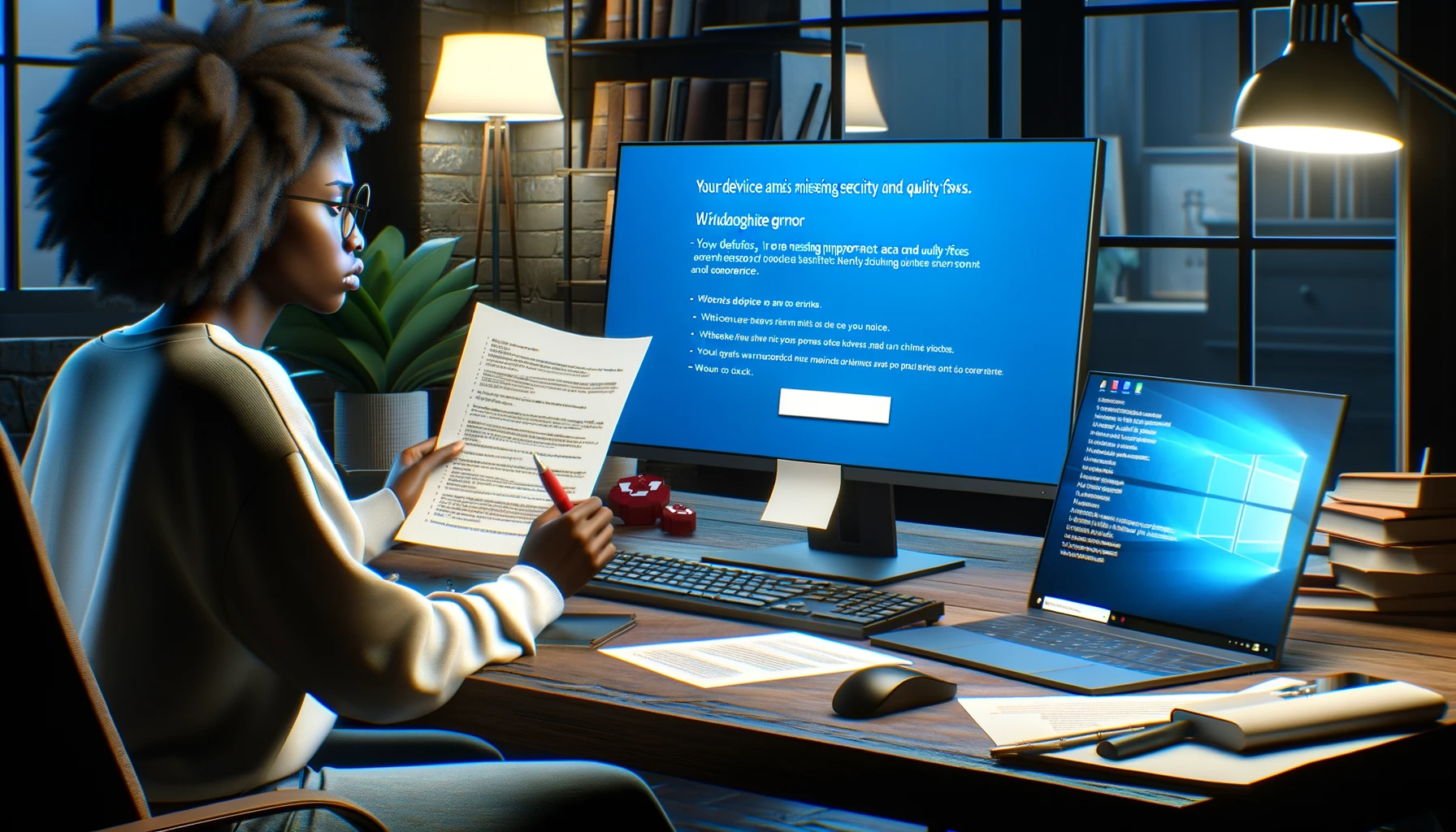Este artigo explica como resolver a mensagem de erro “Seu dispositivo está perdendo correções importantes de segurança e qualidade” que aparece ao tentar executar atualizações do Windows 10. Comece verificando o status do seu PC e revisando as configurações básicas, seguido de instruções passo a passo para procedimentos específicos de solução de problemas. Por fim, você pode considerar atualizações in-loco ou reparos de hardware.
Verificando o Status do PC
Para resolver erros de atualização do Windows 10, primeiro verifique o status do seu PC. Siga estes passos:
Verificando a Versão do Windows 10
Confirme que o seu Windows 10 atual é a versão mais recente 22H2. Veja como:
1. Abra o menu [Iniciar].
2. Clique em [Configurações].
3. Selecione [Sistema].
4. Clique em [Sobre].
5. Verifique o número da “Versão” nas especificações do Windows.
Se não for 22H2, instale as atualizações mais recentes.
Verificando o Site do Fabricante
Verifique o site oficial do fabricante do seu PC para as atualizações mais recentes do Windows ou BIOS para o seu modelo específico. Se necessário, siga as instruções para atualizar o BIOS.
1. Acesse o site oficial do fabricante.
2. Procure pela seção de suporte ou drivers.
3. Insira o número do modelo do seu PC e verifique se há atualizações de BIOS ou drivers.
Atualizar para o ambiente do sistema mais recente pode melhorar a compatibilidade e a estabilidade das Atualizações do Windows.
Enviando Capturas de Tela
Enviar capturas de tela das configurações do Windows Update ou do histórico de atualizações ajuda a esclarecer os detalhes do erro de atualização. Siga estes passos para capturar capturas de tela e enviá-las para o suporte.
Como Capturar a Tela de Configurações do Windows Update
1. Abra o menu [Iniciar].
2. Clique em [Configurações].
3. Selecione [Atualização e Segurança].
4. Clique em [Windows Update].
5. Com a tela inteira exibida, pressione a tecla [PrtScn] para tirar uma captura de tela.
6. Cole a captura de tela no Paint ou outro editor de imagens e salve-a.
Como Capturar Captura de Tela do Histórico de Atualizações
1. Na tela [Windows Update], clique em [Ver histórico de atualizações].
2. Com a tela inteira exibida, pressione a tecla [PrtScn] para tirar uma captura de tela.
3. Cole a captura de tela no Paint ou outro editor de imagens e salve-a.
Enviar essas capturas de tela ajuda a comunicar claramente o problema e receber o suporte adequado.
Recomendações Gerais
Siga as recomendações gerais e as preparações para resolver erros de atualização. Esses passos podem ajudar a garantir um processo de atualização tranquilo.
Criando uma Conta de Administrador Local de Backup
Crie uma conta de administrador de backup para garantir o acesso em caso de problemas.
1. Abra o menu [Iniciar].
2. Clique em [Configurações].
3. Selecione [Contas].
4. Clique em [Família e outros usuários].
5. Selecione [Adicionar outra pessoa a este PC].
6. Clique em “Não tenho as informações de login desta pessoa” e depois em “Adicionar um usuário sem uma conta da Microsoft”.
7. Insira as informações necessárias para criar uma conta local.
8. Altere a nova conta para administrador.
Alterando as Configurações de Login do Windows Hello
Desative “Exigir login do Windows Hello para contas da Microsoft”.
1. Abra o menu [Iniciar].
2. Clique em [Configurações].
3. Selecione [Contas].
4. Clique em [Opções de entrada].
5. Desative “Exigir login do Windows Hello para contas da Microsoft”.
Preparando Criptografia de Dispositivo ou BitLocker
Se a criptografia de dispositivo ou o BitLocker estiverem ativados, obtenha e salve a chave de recuperação.
1. Abra o menu [Iniciar].
2. Clique em [Configurações].
3. Selecione [Atualização e Segurança].
4. Clique em [Criptografia de dispositivo] ou [BitLocker].
5. Exiba e salve a chave de recuperação no Bloco de Notas ou em outro aplicativo.
Obtendo o Código de Recuperação da Conta Microsoft
Obtenha e armazene com segurança o código de recuperação para sua conta Microsoft.
1. Acesse a página de informações de segurança da conta Microsoft.
2. Selecione a opção para obter um código de recuperação e salve-o no Bloco de Notas ou em outro aplicativo.
Seguir essas preparações pode prevenir problemas durante o processo de Atualização do Windows.
Verificando Hardware e Software
É importante verificar a integridade do hardware e software para resolver erros de atualização do Windows 10. Siga estes passos para realizar verificações e tentar correções necessárias.
Verificando a Saúde do Disco
Use o CrystalDiskInfo para verificar a condição do seu disco. Se forem encontrados problemas, pode ser necessário reparo ou substituição.
1. Baixe e instale o CrystalDiskInfo.
2. Execute o programa e verifique o status de saúde do seu disco.
3. Se forem detectadas anomalias, faça backup dos seus dados e considere reparo ou substituição.
Realizando uma Inicialização Limpa
Realize uma inicialização limpa para eliminar o impacto de programas desnecessários.
1. Abra o menu [Iniciar], digite “msconfig” na barra de pesquisa e pressione Enter.
2. Na janela de Configuração do Sistema, clique na aba [Serviços].
3. Marque “Ocultar todos os serviços Microsoft” e clique em [Desativar tudo].
4. Clique na aba [Inicialização] e depois em [Abrir Gerenciador de Tarefas].
5. Desative todas as tarefas de inicialização, depois clique em [OK] na janela de Configuração do Sistema.
6. Reinicie o seu PC.
Executando Verificação de Disco
Execute chkdsk em um prompt de comando com privilégios de administrador para corrigir erros de disco.
1. Clique com o botão direito no menu [Iniciar] e selecione [Prompt de Comando (Admin)].
2. Digite o seguinte comando e pressione Enter:
chkdsk c: /r3. Repita até que nenhum erro ou aviso seja encontrado.
Executando Verificador de Arquivos do Sistema
Use o comando SFC para verificar e reparar arquivos do sistema.
1. Abra um prompt de comando com privilégios de administrador.
2. Digite o seguinte comando e pressione Enter:
sfc /scannow3. Repita até que nenhum erro ou aviso seja encontrado.
Executando Solucionador de Problemas do Windows Update
Use o solucionador de problemas do Windows Update para diagnosticar e corrigir problemas de atualização.
1. Abra o menu [Iniciar].
2. Clique em [Configurações].
3. Selecione [Atualização e Segurança].
4. Clique em [Solução de Problemas].
5. Selecione [Windows Update] e execute o solucionador de problemas.
Seguindo estes passos, você pode identificar e corrigir problemas de hardware e software.
Executando o Windows Update
Depois de verificar hardware e software, execute o Windows Update novamente. Siga estes passos para prosseguir com o processo de atualização:
Reexecutando o Windows Update
Depois de confirmar que o problema foi resolvido, execute o Windows Update.
1. Abra o menu [Iniciar].
2. Clique em [Configurações].
3. Selecione [Atualização e Segurança].
4. Clique em [Windows Update].
5. Clique em [Verificar atualizações] e instale as atualizações disponíveis.
Revisando Configurações Avançadas do Windows Update
Se necessário, reveja e ajuste as configurações avançadas do Windows Update.
1. Na tela [Windows Update], clique em [Opções avançadas].
2. Em “Escolha como as atualizações são instaladas”, selecione sua opção preferida.
Verificando Conexão com a Internet
Garanta que sua conexão com a internet esteja estável. Uma conexão instável pode causar falhas na atualização.
1. Abra o menu [Iniciar].
2. Clique em [Configurações].
3. Selecione [Rede e Internet].
4. Clique em [Status] e verifique o status da sua rede.
Reverificando Erros de Atualização
Se a atualização falhar novamente, reveja a mensagem de erro e realize soluções adicionais para códigos de erro específicos.
1. Na tela [Windows Update], veja o histórico de atualizações.
2. Anote a mensagem de erro ou código para atualizações falhadas.
3. Pesquise por medidas adicionais com base no código de erro e implemente-as.
Seguir esses passos aumenta a probabilidade de completar com sucesso a atualização do Windows.
Tentando uma Atualização In-Loco
Se o problema persistir após seguir os passos acima, considere realizar uma atualização in-loco para atualizar o sistema enquanto retém seus dados e aplicativos. Siga estes passos:
Criando Mídia de Instalação
Crie mídia de instalação do Windows 10 a partir do site oficial da Microsoft.
1. Acesse o site oficial da Microsoft, clique em [Baixar ferramenta agora] para baixar a ferramenta de criação de mídia.
2. Execute a ferramenta de criação de mídia e selecione [Criar mídia de instalação para outro PC].
3. Escolha o idioma, edição e arquitetura, depois crie um pendrive ou arquivo ISO.
Realizando a Atualização In-Loco
Use a mídia de instalação criada para realizar uma atualização in-loco.
1. Conecte a mídia de instalação criada ao seu PC e execute o arquivo de configuração.
2. Selecione [Atualizar este PC agora].
3. Escolha a opção para manter aplicativos e arquivos pessoais, depois siga as instruções na tela para completar a atualização.
Lidando com Erros
Se ocorrerem erros durante a atualização in-loco, tente as seguintes soluções:
1. Re-selecione a opção para manter aplicativos e arquivos pessoais e tente a atualização novamente.
2. Se os erros persistirem, use a mídia de instalação para inicializar a partir do pendrive e tente uma instalação limpa.
Realizando uma Instalação Limpa
Como último recurso, realize uma instalação limpa para restaurar o sistema a um estado limpo. Nesse caso, fazer backup dos seus dados é necessário.
1. Use a mídia de instalação para inicializar o seu PC.
2. Siga as instruções no assistente de instalação e selecione [Personalizado: Instalar apenas o Windows (avançado)].
3. Selecione a unidade para instalar e realize uma instalação limpa.
Uma atualização in-loco é uma maneira eficaz de resolver problemas do sistema enquanto retém os dados. Se uma instalação limpa for necessária, faça backup de todos os dados importantes com antecedência.
Último Recurso
Se nenhuma das etapas acima resolver o erro de atualização do Windows 10, pode haver uma falha de hardware. Siga estes passos para ações adicionais:
Consultando um Profissional
Considere consultar um profissional para examinar o PC em detalhes.
1. Entre em contato com um serviço de reparo de PC de confiança ou com o centro de suporte do fabricante.
2. Forneça informações detalhadas sobre o problema (mensagem de erro, etapas realizadas, capturas de tela, etc.).
3. Obtenha um diagnóstico para determinar se é necessário reparo ou substituição.
Autodiagnóstico de Hardware
Realize o autodiagnóstico do hardware usando os seguintes métodos:
1. Execute quaisquer ferramentas de diagnóstico de hardware disponíveis nas configurações do BIOS.
2. Baixe e execute ferramentas de diagnóstico fornecidas pelo fabricante.
3. Verifique o status de componentes-chave, como o disco rígido e a memória.
Fazendo Backup e Protegendo Dados
Se for necessário reparo ou substituição, faça backup dos dados importantes.
1. Use um disco rígido externo ou armazenamento em nuvem para fazer backup de arquivos e documentos importantes.
2. Certifique-se de que o backup esteja completo.
Reparando ou Substituindo o PC
Com base no diagnóstico, repare ou substitua o PC conforme necessário.
1. Confie o PC a um serviço de reparo e solicite os reparos necessários.
2. Se o reparo for difícil ou muito caro, considere substituir o PC por um novo.
O reparo ou a substituição de hardware como último recurso é muitas vezes uma solução fundamental. Após resolver o problema, realize manutenções regulares e backups para prevenir recorrências.
Conclusão
Este artigo explicou soluções para o erro de atualização do Windows 10 “Seu dispositivo está perdendo correções importantes de segurança e qualidade”. Comece verificando o status do PC e as configurações básicas, depois envie capturas de tela e siga as recomendações gerais. Em seguida, verifique o hardware e software, e execute o Windows Update novamente. Se o problema persistir, considere atualizações in-loco ou reparos de hardware como último recurso. Seguindo estes passos, você pode resolver efetivamente o problema e manter um sistema seguro e atualizado.