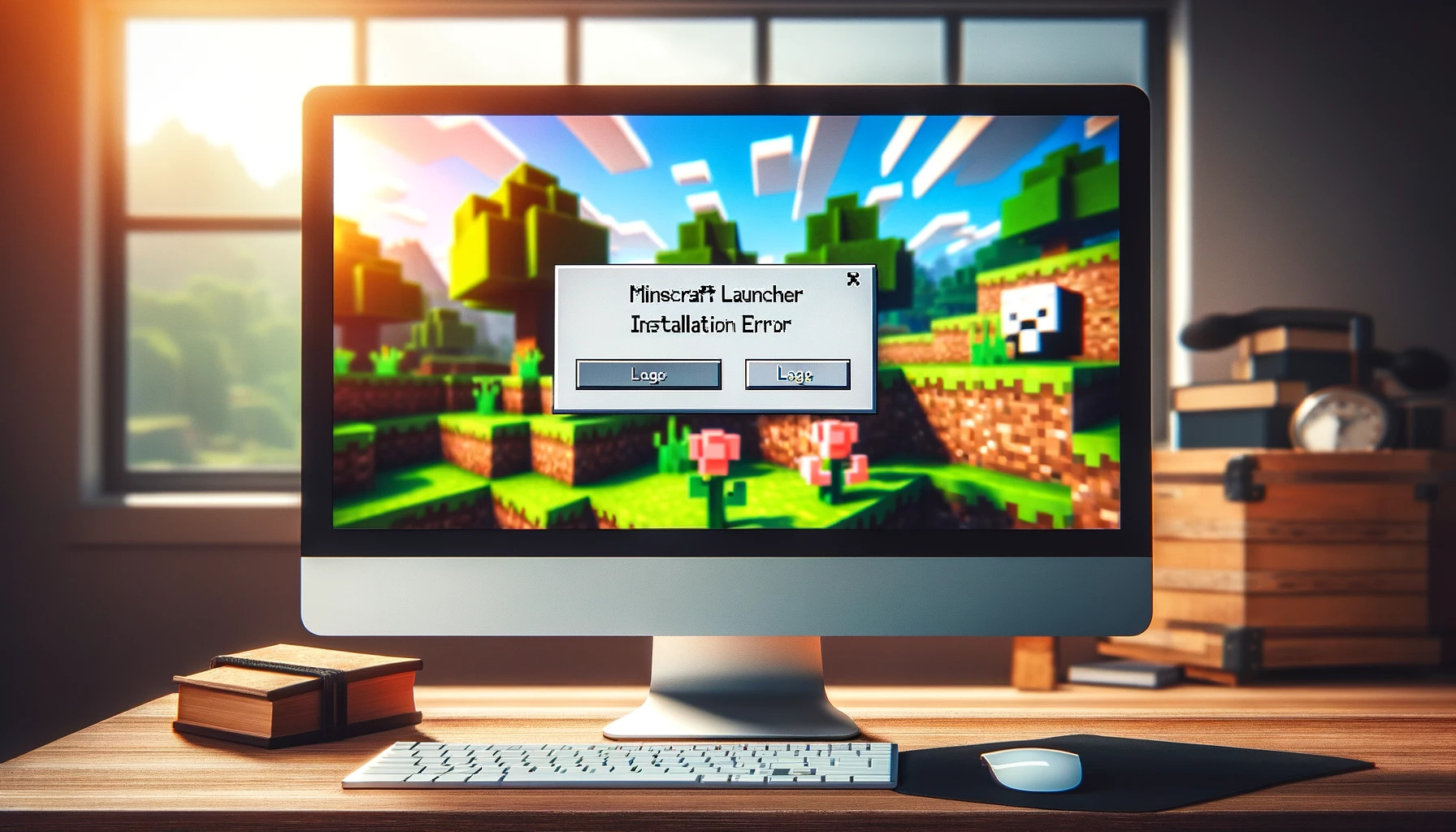Este artigo explica como resolver o problema de não conseguir instalar o Minecraft Launcher. Vamos discutir cinco soluções diferentes, então, por favor, tente-as em ordem.
Solução 1: Excluir Registro de Serviço
O primeiro método envolve excluir o registro de serviço para tentar uma resolução.
- Abrir Executar usando a ‘Tecla Windows’ + ‘Tecla R’.
- Digite [regedit] no campo de nome e clique no botão [OK].
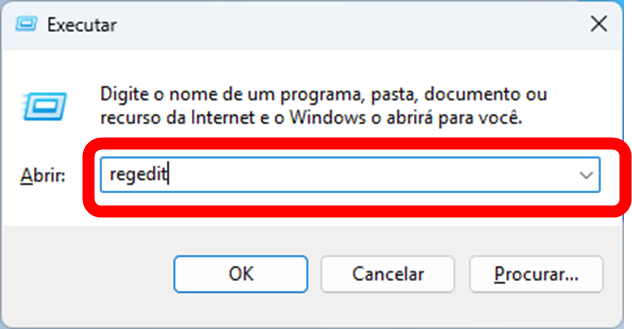
Uma vez que o Editor de Registro esteja aberto, clique com o botão direito no seguinte registro e exclua-o.
HKEY_LOCAL_MACHINE\SYSTEM\CurrentControlSet\Services\GamingServices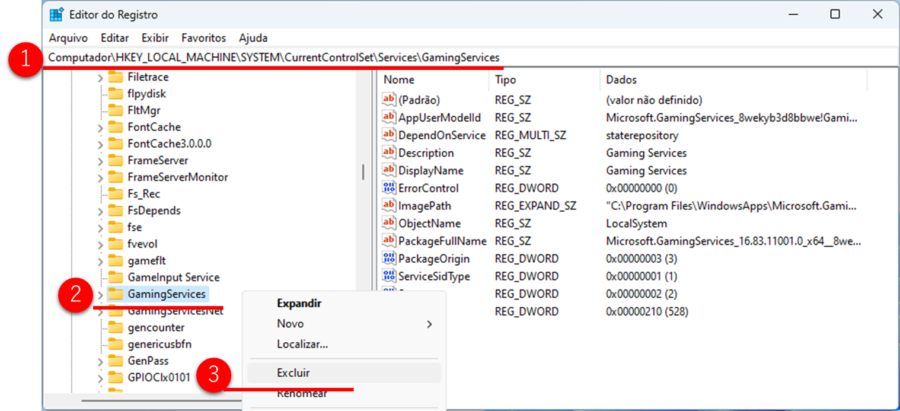
Clique com o botão direito e exclua o seguinte registro. É semelhante, mas tem um nome diferente.
HKEY_LOCAL_MACHINE\SYSTEM\CurrentControlSet\Services\GamingServicesNet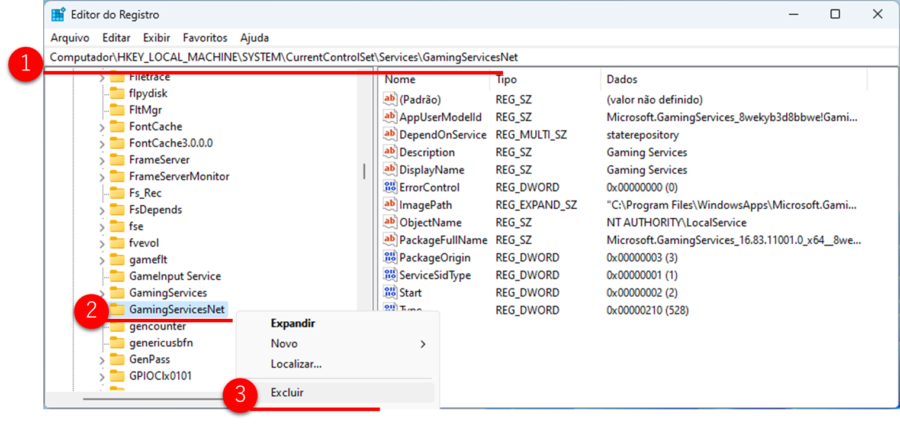
Reinicie seu PC e depois tente instalar o Minecraft Launcher novamente.
Solução 2: Reparar Serviços de Jogo
A seguir, introduzimos um método para reparar os [Serviços de Jogo]. Se a Solução 1 não resolver o problema, por favor, tente este método.
- Abrir configurações do Windows.
- Selecionar [Aplicativos].
- Escolher [Aplicativos instalados].
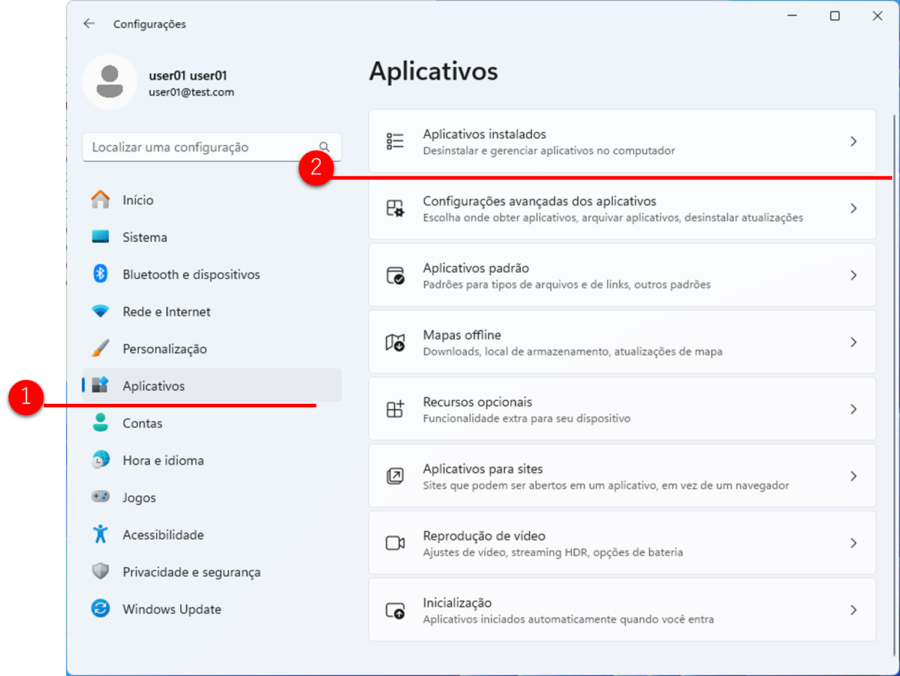
- Encontrar [Serviços de Jogos] na lista de aplicativos.
- Clicar em […] mostrado no lado direito.
- Clicar em [Opções avançadas].
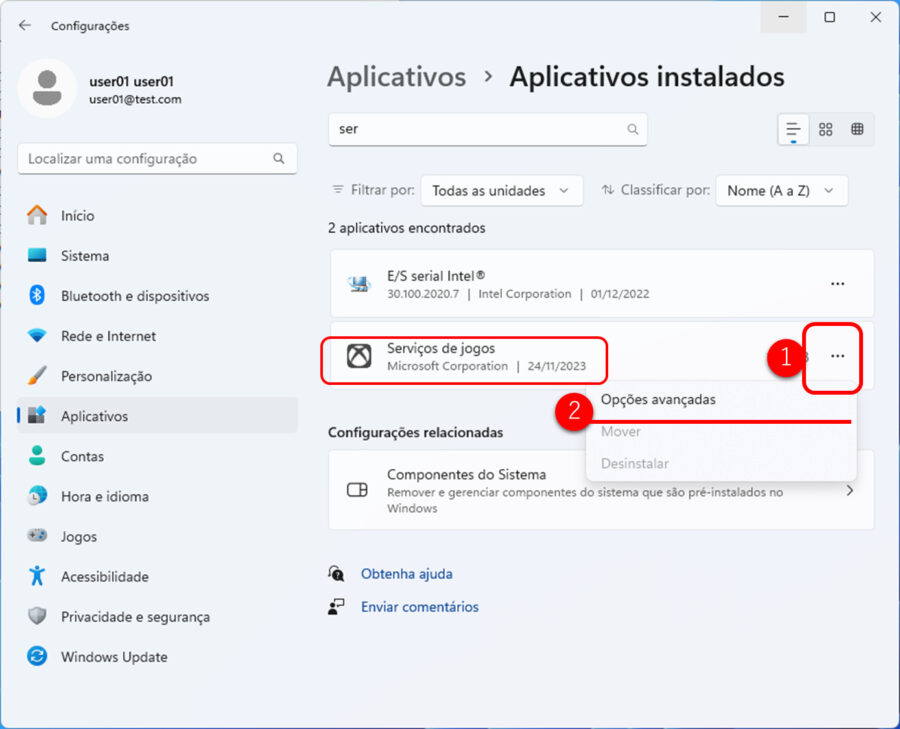
Clique no botão [Reparar] encontrado na seção [Redefinir].
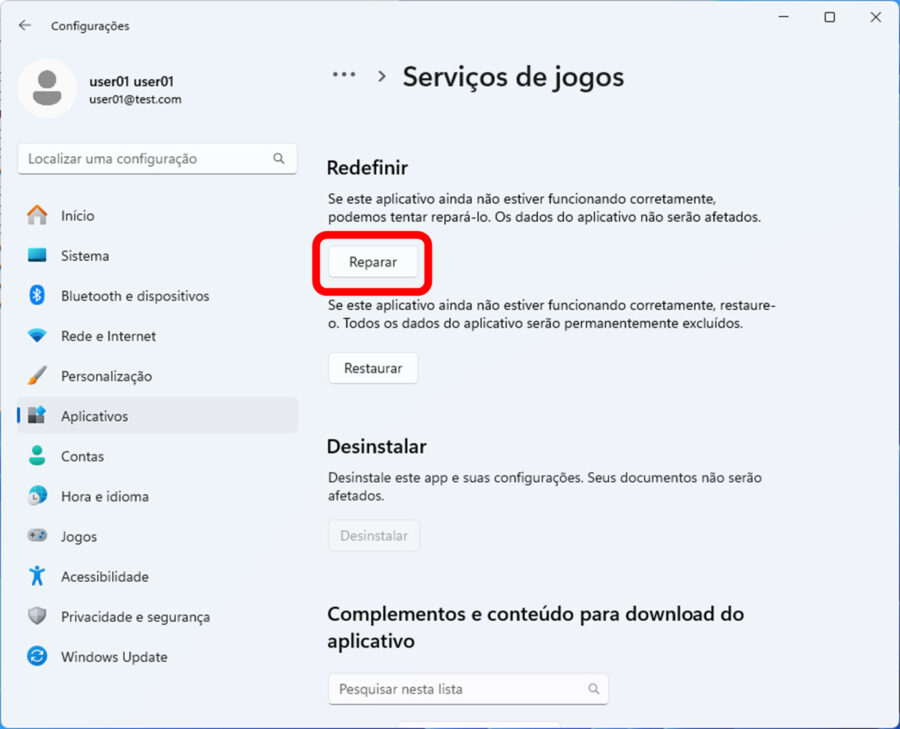
Solução 3: Verificar Atualização do Windows
Verifique se a Atualização do Windows está atualizada. Se atualizações forem necessárias, realize-as. As últimas atualizações geralmente incluem melhorias na compatibilidade e segurança de software.
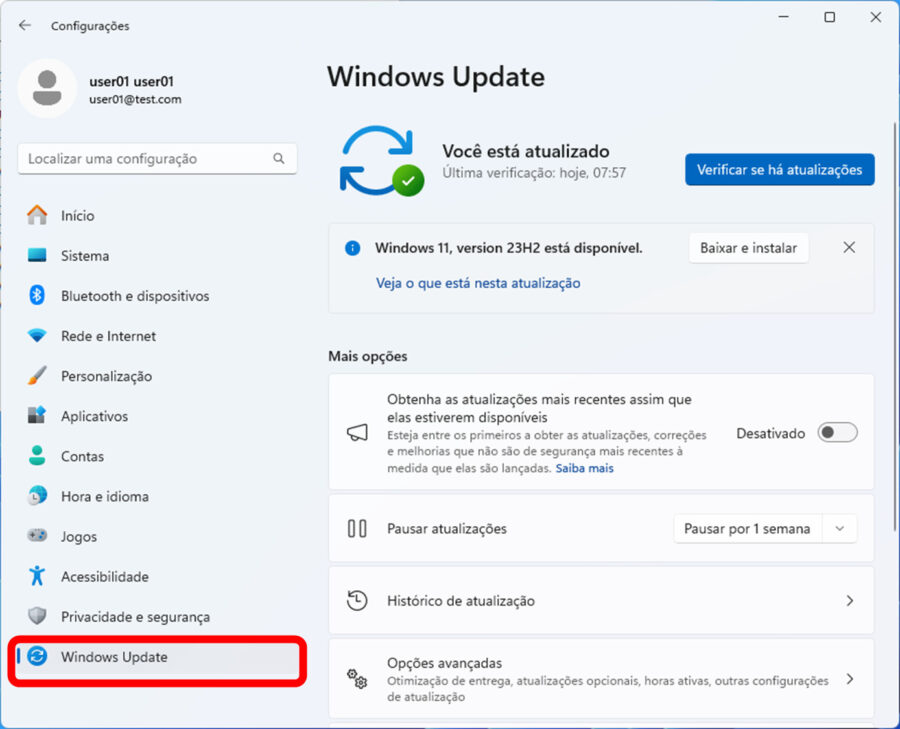
Solução 4: Desativar Temporariamente o Software Antivírus
O software antivírus pode estar impedindo a instalação do Minecraft Launcher. Tente desativar temporariamente seu software antivírus durante a instalação. No entanto, evite navegar na internet ou baixar outros softwares enquanto estiver desativado e certifique-se de reativá-lo assim que a instalação estiver completa.
Solução 5: Baixar do Site Oficial do Minecraft
Outro método é baixar o Minecraft Launcher de uma fonte diferente da Microsoft Store. Tente baixar diretamente do site oficial do Minecraft (https://www.minecraft.net/). O instalador disponível no site oficial garante ser a versão mais recente.
Conclusão
Pode haver várias razões para a falha na instalação do Minecraft Launcher, mas a maioria dos problemas pode ser resolvida tentando os métodos discutidos neste artigo. É importante tentar várias soluções, especialmente se você encontrar o código de erro (0×80073CF3).
Se nenhum desses métodos resolver o problema, considere entrar em contato com o Suporte da Comunidade Microsoft ou Suporte do Xbox para assistência especializada. Além disso, dependendo da condição e configurações do seu PC, uma instalação limpa do Windows pode resolver o problema, mas isso deve ser considerado como último recurso devido ao risco de perda de dados.